Với sự phổ biến của ứng dụng nhắn tin Zalo, việc gửi file qua Zalo không chỉ tiện lợi mà còn đảm bảo tính chuyên nghiệp trong quá trình trao đổi thông tin. Gửi file qua Zalo mang lại nhiều lợi ích cho cả cá nhân và doanh nghiệp. Với tính năng này, bạn có thể chia sẻ ảnh, video, tài liệu hoặc bất kỳ loại file nào một cách nhanh chóng và dễ dàng. Bây giờ hãy cùng zaloweb.net tìm hiểu cách gửi file qua Zalo một cách tiện lợi chuyên nghiệp.
Lợi ích khi gửi file qua Zalo
Khi gửi file qua Zalo, có nhiều lợi ích mà không phải ai cũng biết đến. Dưới đây là những lợi ích chi tiết nhất khi sử dụng tính năng này:
- Tiết kiệm thời gian: Gửi file qua Zalo giúp bạn truyền tải dữ liệu một cách nhanh chóng và thuận tiện. Bạn không cần phải sử dụng email hoặc các phương thức khác để chia sẻ file. Thay vì tải lên và gửi file từ điện thoại hoặc máy tính, bạn chỉ cần chọn file và gửi ngay lập tức.
- Linh hoạt và đa dạng: Zalo cho phép bạn gửi nhiều loại file khác nhau như ảnh, video, tài liệu văn bản, âm thanh, và nhiều định dạng khác. Bất kể bạn cần gửi file công việc, hình ảnh kỷ niệm, hay video clip vui nhộn, Zalo đều hỗ trợ.
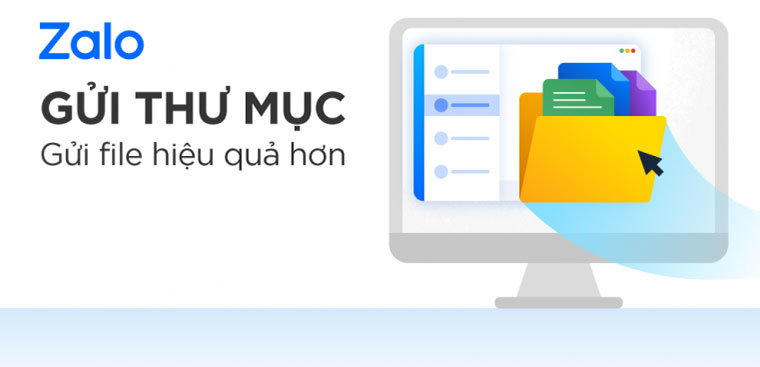
- Bảo mật thông tin: Zalo đảm bảo tính riêng tư và bảo mật dữ liệu khi gửi file. Tính năng mã hóa đảm bảo rằng file của bạn chỉ có thể được truy cập bởi người nhận mà bạn đã chọn. Điều này đặc biệt quan trọng khi gửi các file chứa thông tin nhạy cảm hoặc liên quan đến công việc.
- Trải nghiệm tương tác: Gửi file qua Zalo không chỉ là việc truyền tải dữ liệu một cách tĩnh lặng. Bạn có thể bổ sung tin nhắn, biểu tượng cảm xúc, và thậm chí thảo luận trực tiếp trong quá trình gửi file. Điều này tạo ra một trải nghiệm tương tác và kết nối sâu hơn giữa người gửi và người nhận.
- Tiện ích lưu trữ: Khi bạn gửi file qua Zalo, nó cũng đồng thời lưu trữ file đó trên ứng dụng của bạn. Điều này giúp bạn tiết kiệm không gian lưu trữ trên điện thoại hoặc máy tính cá nhân, vì bạn có thể truy cập và tải lại file mọi lúc mà không cần phải tìm kiếm lại.
Tóm lại, việc gửi file qua Zalo không chỉ mang lại tiện lợi và linh hoạt, mà còn đảm bảo tính bảo mật và tạo ra trải nghiệm tuyệt vời
Các loại file tài liệu gửi qua Zalo
Zalo hỗ trợ gửi nhiều loại file tài liệu khác nhau. Dưới đây là danh sách các loại file thông thường mà bạn có thể gửi qua Zalo:
- Văn bản: File văn bản (.txt), tài liệu Microsoft Word (.doc, .docx), tài liệu PDF (.pdf) và các định dạng tài liệu khác như RTF (.rtf) hoặc HTML (.html).
- Hình ảnh: Zalo cho phép gửi các định dạng hình ảnh phổ biến như JPEG (.jpg, .jpeg), PNG (.png), GIF (.gif) và BMP (.bmp). Bạn có thể gửi ảnh từ thư viện ảnh trên điện thoại hoặc chụp ảnh mới trực tiếp từ ứng dụng Zalo.
- Video: Bạn có thể gửi các file video (.mp4, .avi, .mov, .wmv) thông qua Zalo. Tuy nhiên, việc gửi video có thể bị giới hạn bởi kích thước tệp tin và các hạn chế liên quan đến dung lượng.
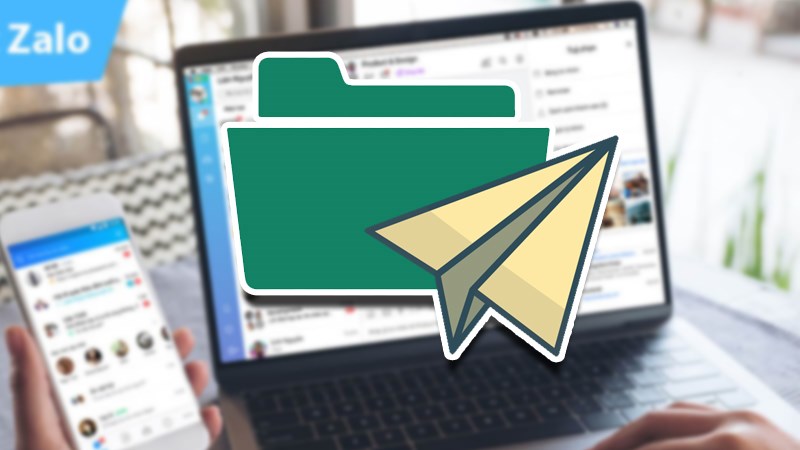
- Âm thanh: Zalo hỗ trợ gửi các file âm thanh như MP3 (.mp3), WAV (.wav), AAC (.aac) và các định dạng âm thanh khác. Bạn có thể gửi các bản nhạc, ghi âm hoặc các tệp tin âm thanh khác.
- Tệp nén: Nếu bạn muốn gửi nhiều file cùng một lúc hoặc các tệp tin có kích thước lớn, bạn có thể nén chúng thành tệp tin nén (.zip, .rar) và gửi qua Zalo. Người nhận có thể giải nén để truy cập vào các tệp tin bên trong.
- Tài liệu Excel và PowerPoint: Zalo cho phép gửi tài liệu Microsoft Excel (.xls, .xlsx) và PowerPoint (.ppt, .pptx). Điều này cho phép bạn chia sẻ bảng tính, báo cáo hoặc bài thuyết trình với người khác.
Nhớ kiểm tra các hạn chế kích thước tệp tin của Zalo và dung lượng lưu trữ trên điện thoại để đảm bảo rằng các file bạn gửi không vượt quá giới hạn này.
Hướng dẫn gửi file qua Zalo chi tiết nhất
Việc chia sẻ file và dữ liệu đã trở nên không thể thiếu trong cuộc sống cá nhân và công việc. Và việc gửi file qua Zalo đã trở thành một trong những phương pháp tiện lợi và nhanh chóng để truyền tải thông tin từ điện thoại di động hoặc máy tính cá nhân. Trong bài viết này, chúng tôi sẽ cung cấp cho bạn một hướng dẫn chi tiết nhất về cách gửi file qua Zalo, giúp bạn tận dụng tính năng này một cách hiệu quả và tiện lợi.
Hướng dẫn gửi file Zalo bằng điện thoại
Chúng ta đã chứng kiến sự phát triển không ngừng của công nghệ trong cuộc sống hàng ngày, đặc biệt là trong việc giao tiếp và chia sẻ thông tin. Và để gửi file qua Zalo bằng điện thoại một cách nhanh chóng nhất bạn hãy làm theo các bước dưới đây.
Bước 1: Mở ứng dụng Zalo trên điện thoại di động của bạn.
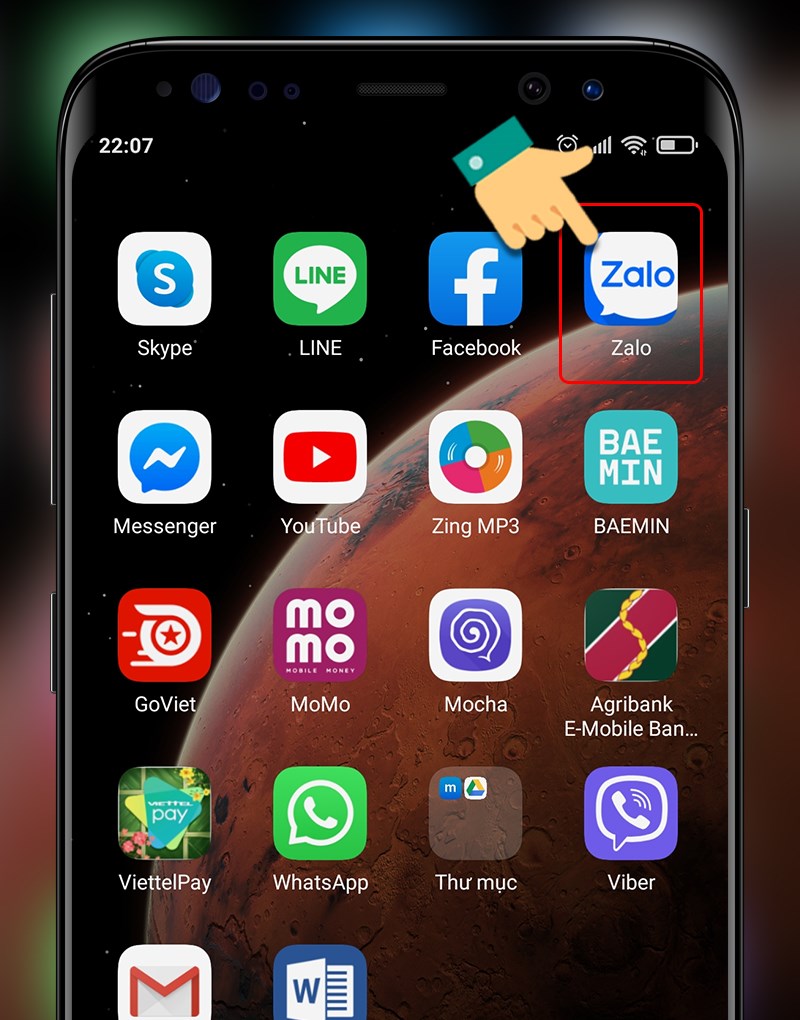
Bước 2: Đăng nhập vào tài khoản Zalo của bạn. Nếu bạn chưa có tài khoản, bạn có thể tạo một tài khoản mới theo hướng dẫn trên màn hình.
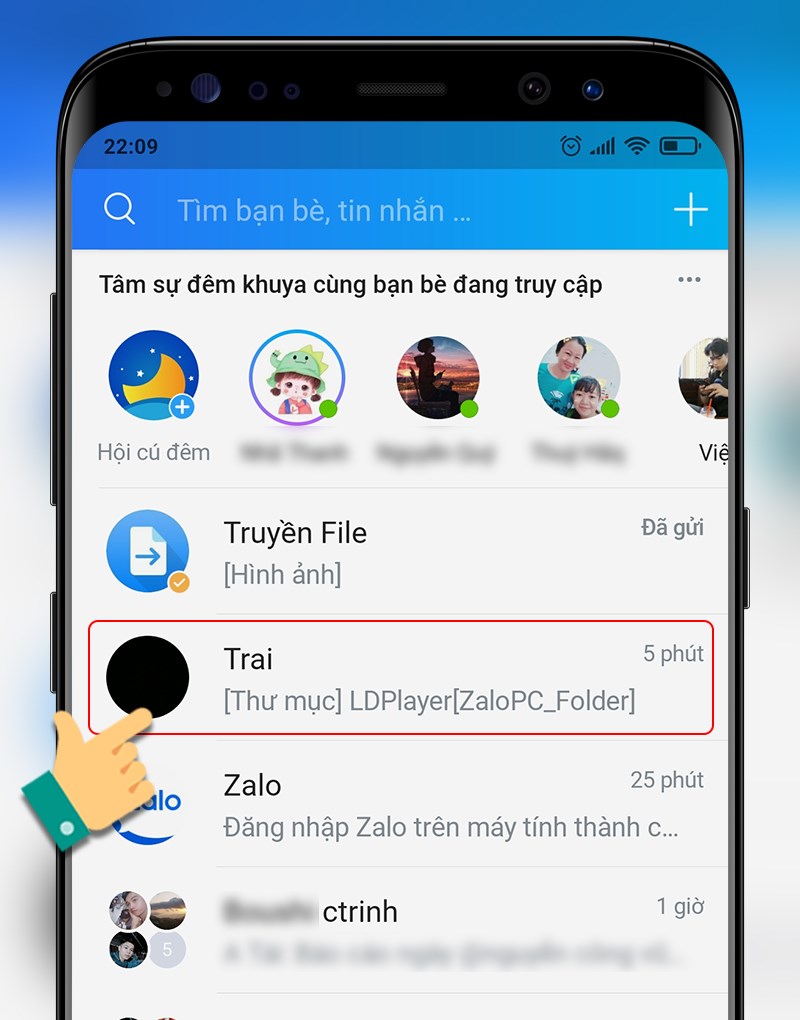
Bước 3: Trong giao diện chính của Zalo, bạn sẽ thấy danh sách liên hệ và nhóm trò chuyện. Chọn người bạn muốn gửi file hoặc tạo một nhóm trò chuyện mới bằng cách chọn biểu tượng “+” hoặc “Tạo nhóm” tương ứng.
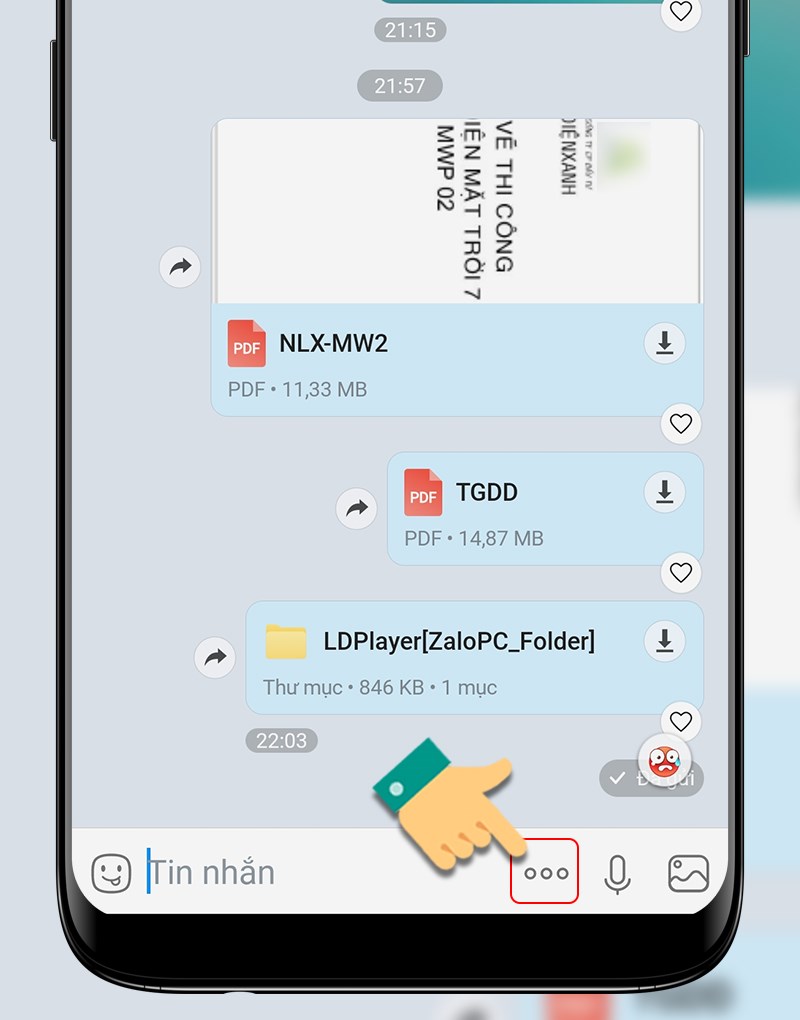
Bước 4: Trong cửa sổ chat, bạn sẽ thấy các biểu tượng và tùy chọn khác nhau. Chọn biểu tượng “Gắn kết tập tin” (biểu tượng giống một cây bút) để bắt đầu quá trình gửi file.
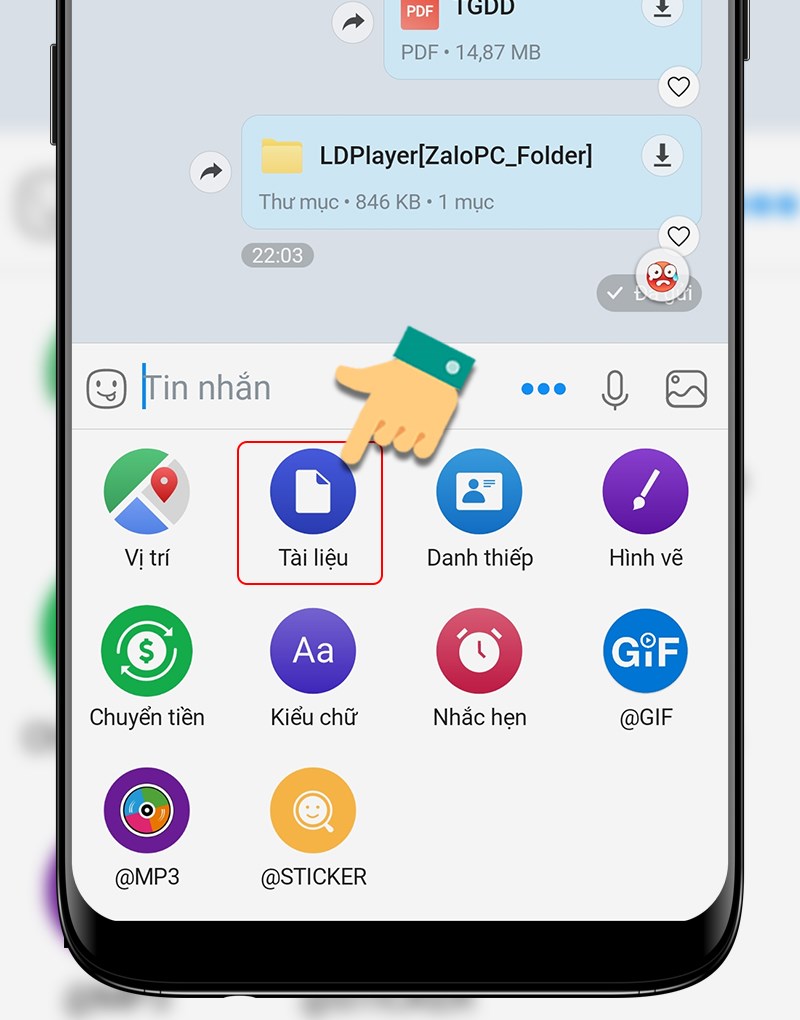
Bước 5: Zalo sẽ hiển thị một danh sách các tập tin trong điện thoại của bạn. Bạn có thể duyệt qua các thư mục hoặc sử dụng tính năng tìm kiếm để tìm file cần gửi. Chọn file đó để gửi.
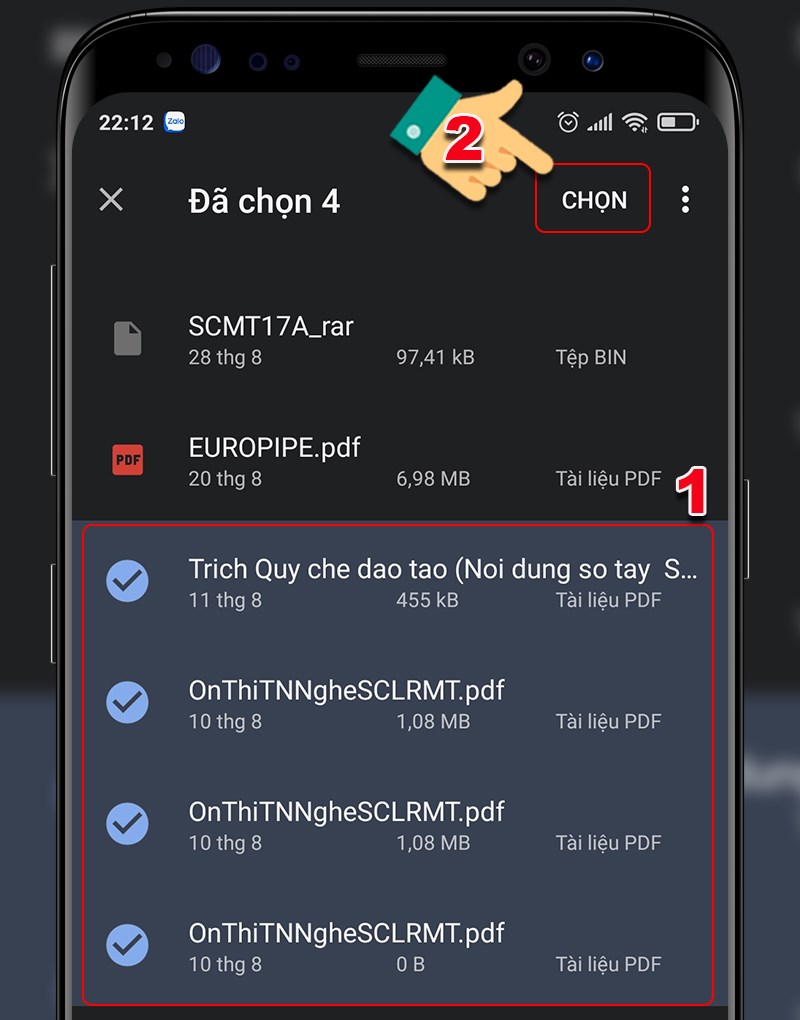
Bước 6: Sau khi bạn chọn file, Zalo sẽ hiển thị một cửa sổ xác nhận. Bạn có thể xem trước file và kiểm tra lại trước khi gửi. Nếu bạn muốn gửi file mà không cần xem trước, bạn có thể bỏ qua bước này.
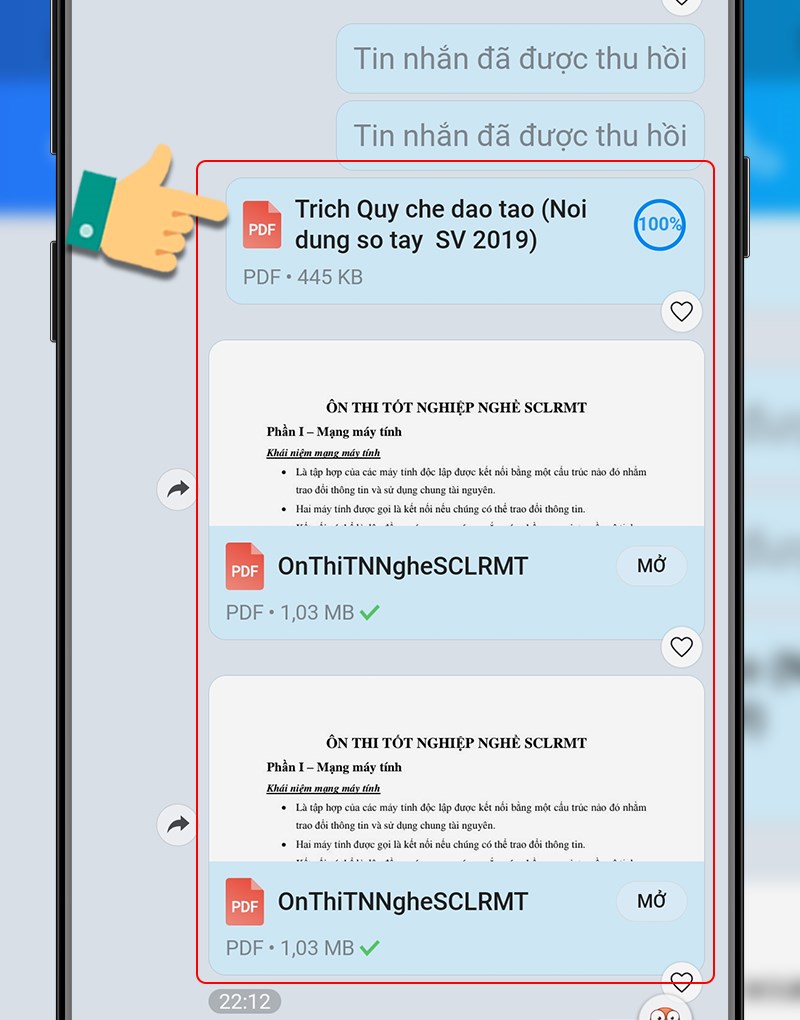
Bước 7: Nhấn vào nút “Gửi” hoặc “Send” để bắt đầu quá trình gửi file.
Bước 8: Zalo sẽ bắt đầu quá trình tải lên file lên máy chủ của nó. Thời gian tải lên sẽ phụ thuộc vào kích thước và tốc độ kết nối internet của bạn.
Bước 9: Sau khi quá trình tải lên hoàn tất, Zalo sẽ thông báo rằng file đã được gửi thành công. Bạn và người nhận sẽ có thể tải xuống và xem file từ cuộc trò chuyện.
Lưu ý:
Khi gửi file qua Zalo, hãy chắc chắn rằng bạn đã được phép chia sẻ file đó và tuân thủ các quy định pháp luật về bản quyền và riêng tư. Ngoài ra, lưu ý rằng việc gửi file lớn hoặc có kết nối internet không ổn định có thể mất thời gian hoặc gặp sự cố trong quá trình
Hướng dẫn gửi file Zalo bằng máy tính
Chúng ta đã chứng kiến sự phát triển không ngừng của công nghệ trong cuộc sống hàng ngày, đặc biệt là trong việc giao tiếp và chia sẻ thông tin. Và để gửi file qua Zalo bằng máy tính một cách nhanh chóng nhất bạn hãy làm theo các bước dưới đây.
Bước 1: Mở trình duyệt web trên máy tính và truy cập vào trang web Zalo hoặc tải ứng dụng Zalo trên máy tính nếu có.
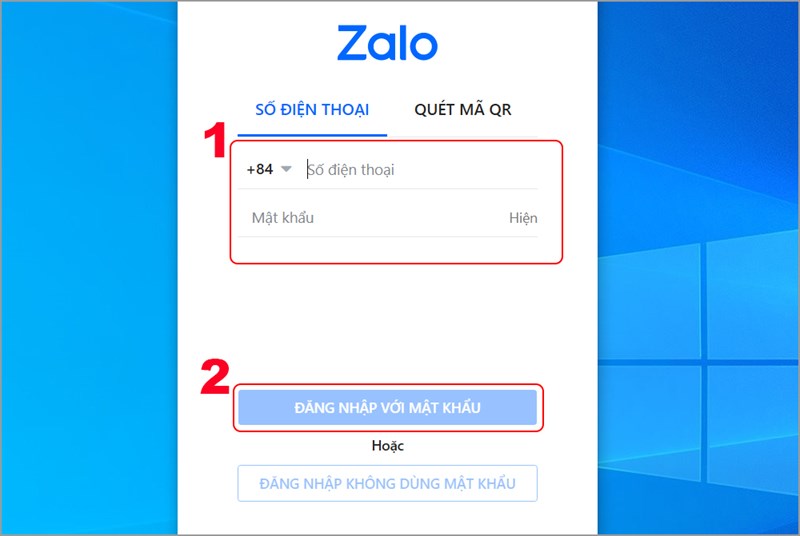
Bước 2: Đăng nhập vào tài khoản Zalo của bạn. Nếu bạn chưa có tài khoản, bạn có thể tạo một tài khoản mới theo hướng dẫn trên trang web.
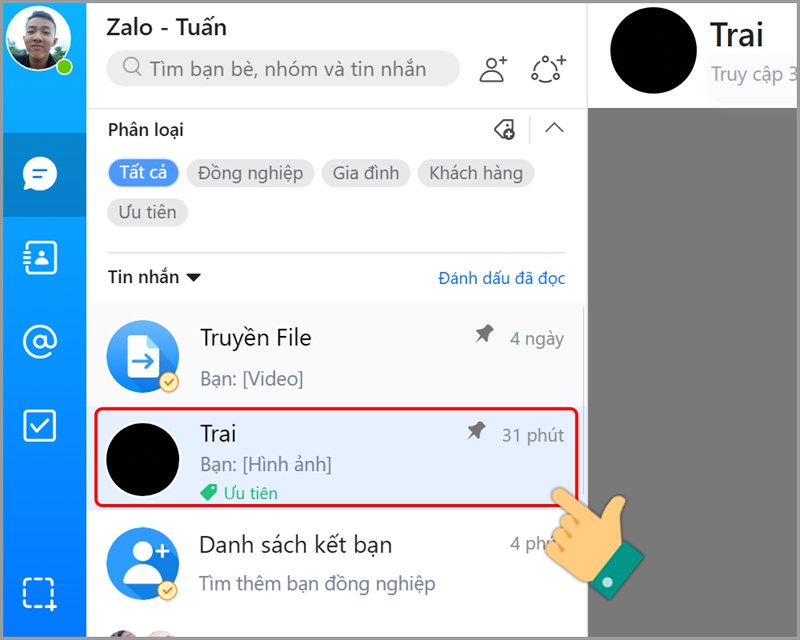
Bước 3: Sau khi đăng nhập thành công, bạn sẽ thấy giao diện chính của Zalo trên máy tính. Tại đây, bạn có thể xem danh sách liên hệ và nhóm trò chuyện.
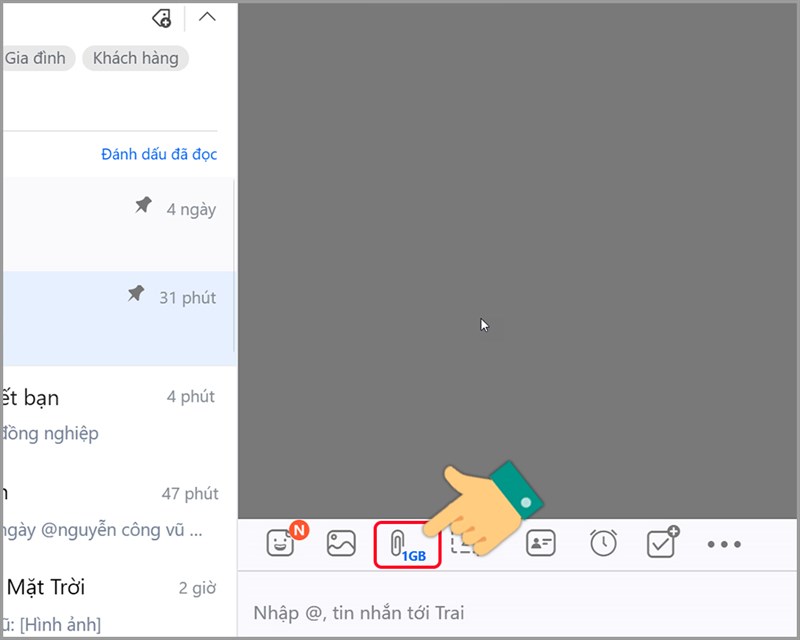
Bước 4: Chọn người bạn muốn gửi file hoặc tạo một nhóm trò chuyện mới bằng cách chọn biểu tượng “+” hoặc “Tạo nhóm” tương ứng.
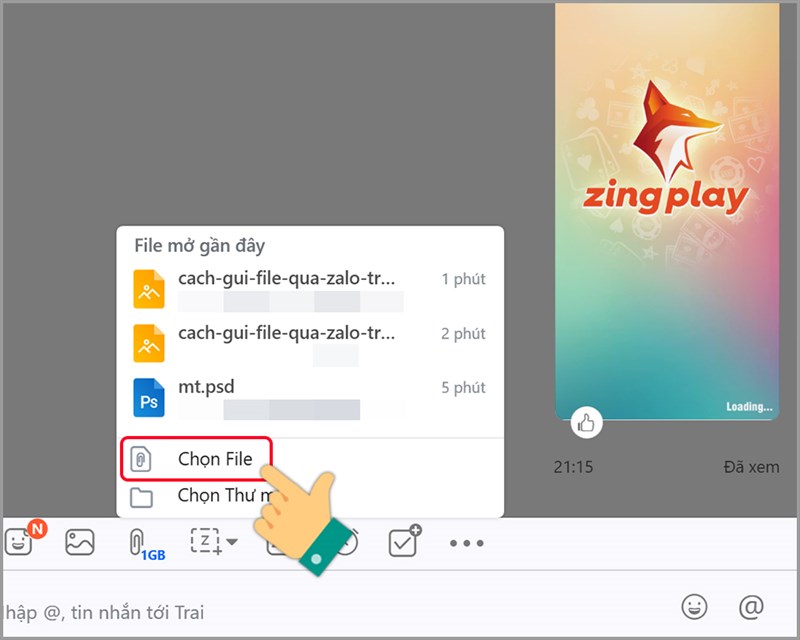
Bước 5: Trong cửa sổ chat, bạn sẽ thấy thanh công cụ ở phía trên. Trên thanh công cụ, bạn sẽ thấy biểu tượng “Gắn kết tập tin” (biểu tượng giống một cây bút) hoặc biểu tượng “Gửi tệp tin” (biểu tượng hình một đĩa).
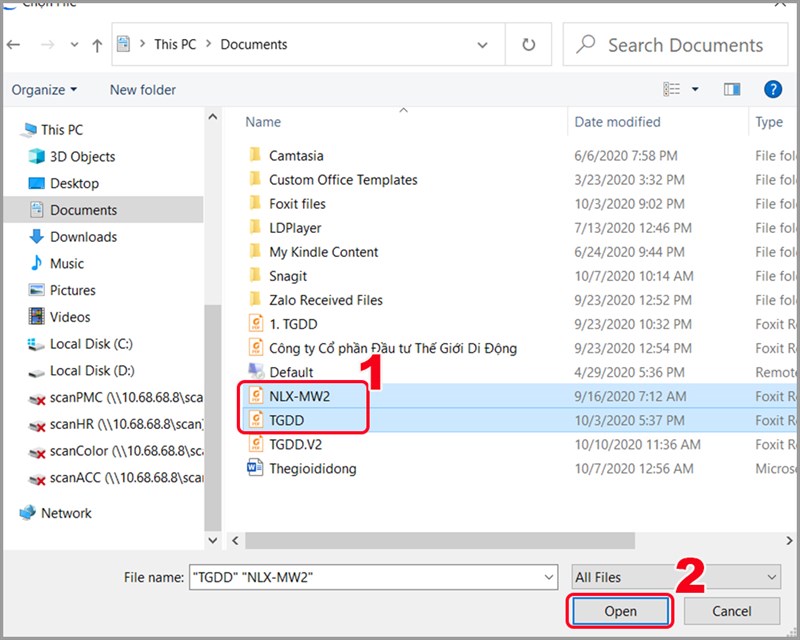
Bước 6: Nhấp vào biểu tượng “Gắn kết tập tin” hoặc “Gửi tệp tin” để bắt đầu quá trình gửi file.
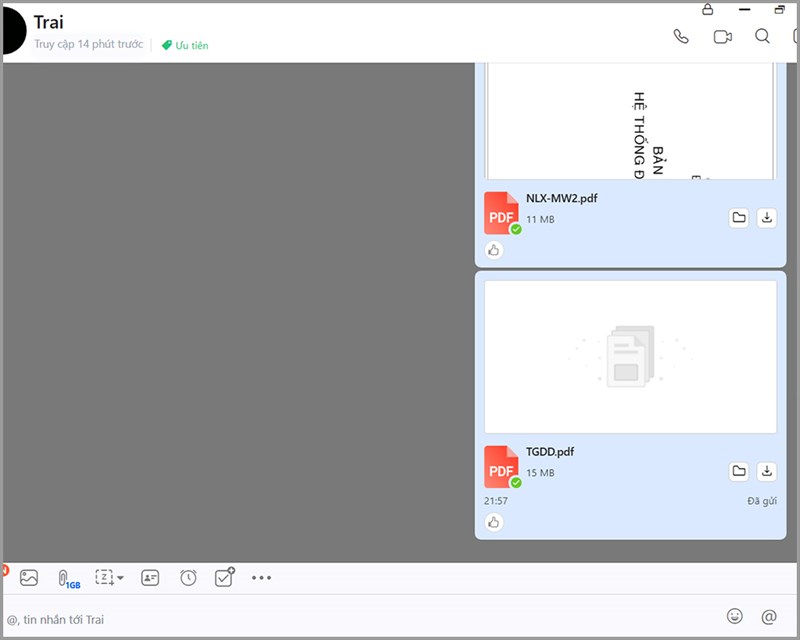
Bước 7: Zalo sẽ mở một cửa sổ để bạn chọn file từ máy tính của mình. Duyệt qua các thư mục hoặc sử dụng tính năng tìm kiếm để tìm file cần gửi. Chọn file đó và nhấn “Mở” hoặc “Open” tùy thuộc vào trình duyệt bạn đang sử dụng.
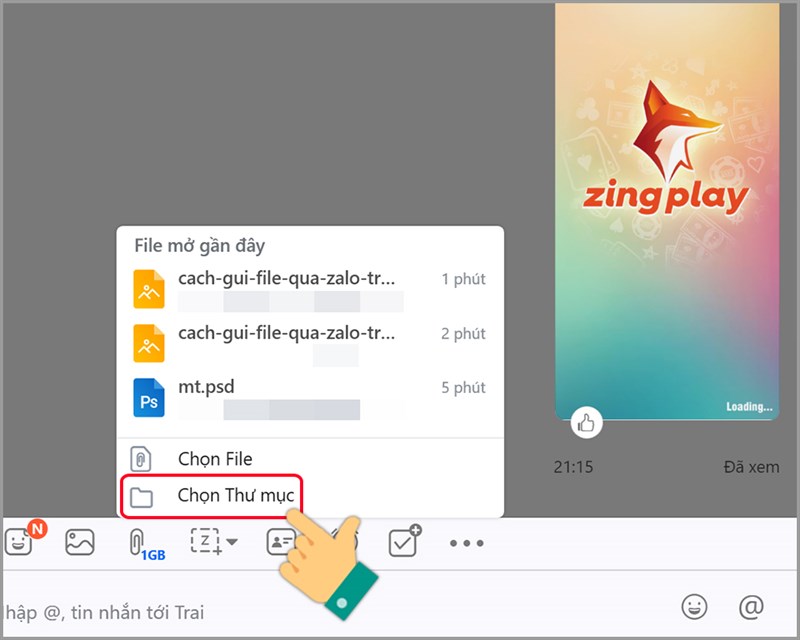
Bước 8: Zalo sẽ bắt đầu quá trình tải lên file lên máy chủ của nó. Thời gian tải lên sẽ phụ thuộc vào kích thước và tốc độ kết nối internet của bạn.
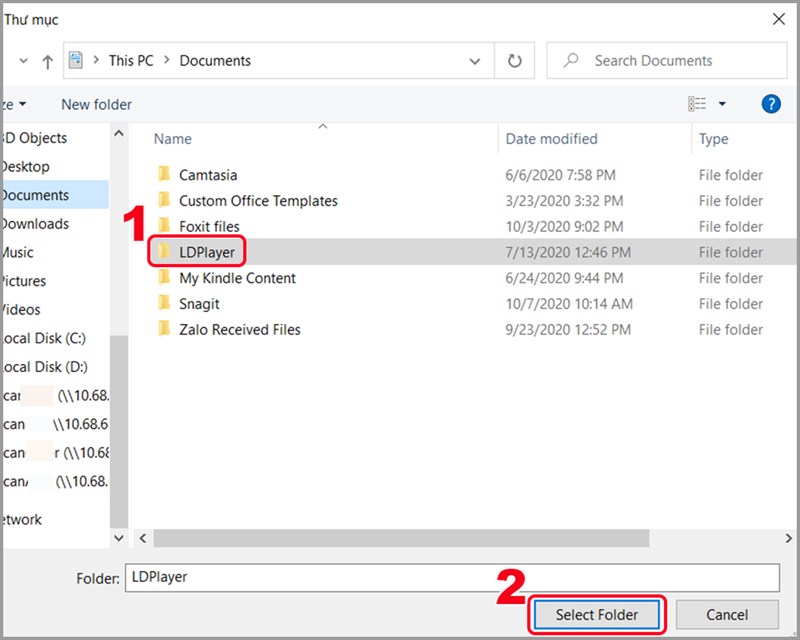
Bước 9: Sau khi quá trình tải lên hoàn tất, Zalo sẽ thông báo rằng file đã được gửi thành công. Bạn và người nhận có thể tải xuống và xem file từ cuộc trò chuyện.
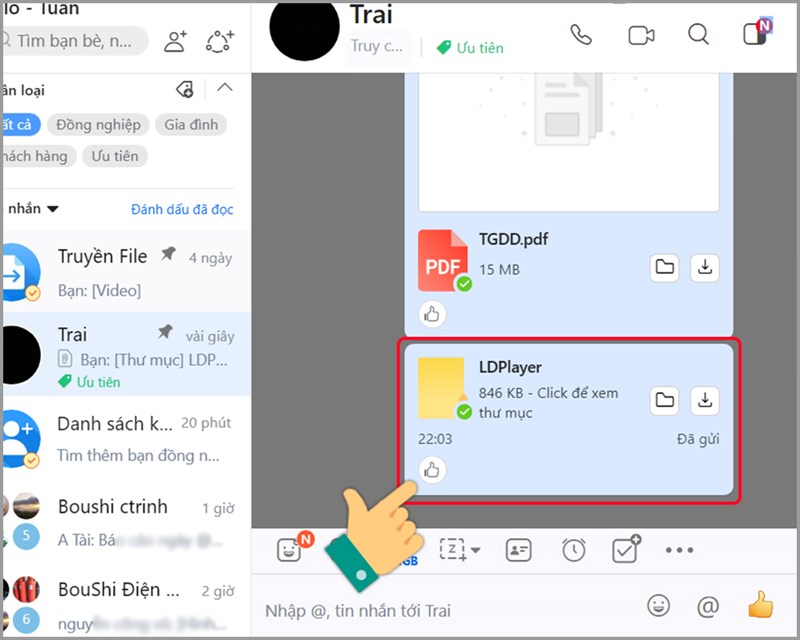
Lưu ý:
Khi gửi file qua Zalo, hãy chắc chắn rằng bạn đã được phép chia sẻ file đó và tuân thủ các quy định pháp luật về bản quyền và riêng tư. Ngoài ra, lưu ý rằng việc gửi file lớn hoặc có kết nối internet không ổn định có thể mất thời gian hoặc gặp sự cố trong quá trình
Hướng dẫn gửi file word bằng cách kéo và thả
Để gửi một tệp Word nhanh chóng bằng cách kéo và thả, bạn cần làm theo các bước sau:
Bước 1: Mở thư mục chứa tệp Word bạn muốn gửi. Mở thư mục hoặc ứng dụng email của bạn để tạo một email mới.
Bước 2: Đặt cửa sổ email và cửa sổ thư mục cạnh nhau để có thể nhìn thấy cả hai cùng một lúc.
Bước 3: Tìm và chọn tệp Word mà bạn muốn gửi trong cửa sổ thư mục. Nhấn và giữ nút chuột trái trên tệp Word và kéo nó vào cửa sổ email.
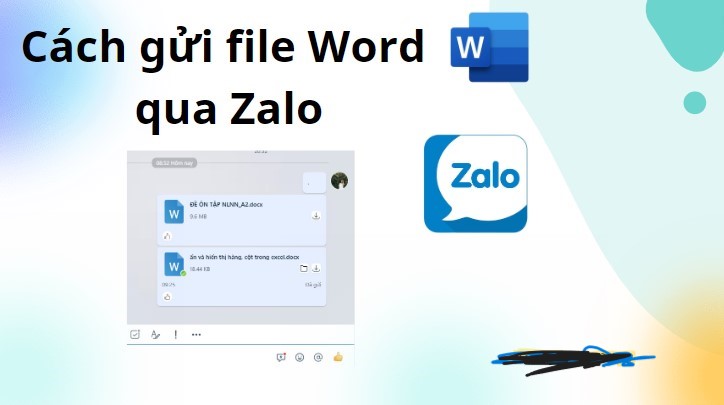
Bước 4: Khi bạn kéo tệp vào cửa sổ email, bạn sẽ thấy con trỏ chuột biến thành một biểu tượng “kéo và thả” để cho bạn biết rằng bạn đang thực hiện thao tác kéo và thả.
Bước 5: Kéo tệp Word vào vị trí mà bạn muốn chèn vào email, sau đó nhả nút chuột trái để hoàn thành thao tác kéo và thả.
Sau khi hoàn thành các bước trên, tệp Word sẽ được chèn vào email của bạn. Bạn có thể tiếp tục viết nội dung email và sau đó gửi nó đi như bình thường.
Hướng dẫn gửi file word cho chính mình bằng tính năng cloud của tôi
Để gửi một tệp Word cho chính mình thông qua tính năng đám mây (cloud) của bạn, bạn có thể làm theo các bước sau:
Bước 1: Đăng nhập vào dịch vụ lưu trữ đám mây của bạn, ví dụ: Google Drive, Dropbox, OneDrive, hay iCloud.
Bước 2:Tạo một thư mục mới trong dịch vụ lưu trữ đám mây của bạn (nếu cần). Mở thư mục mới hoặc thư mục hiện tại mà bạn muốn lưu trữ tệp Word.
Bước 3:Tải lên tệp Word vào thư mục đó. Cách tải lên có thể khác nhau tùy theo dịch vụ đám mây mà bạn sử dụng, nhưng thông thường bạn có thể tìm nút “Tải lên” hoặc “Upload” để tải tệp lên từ máy tính của bạn.
Bước 4:Chờ đợi quá trình tải lên hoàn tất. Thời gian tải lên tệp phụ thuộc vào kích thước của tệp và tốc độ kết nối internet của bạn.
Bước 5:Sau khi tệp Word đã được tải lên thành công, bạn có thể truy cập nó từ bất kỳ thiết bị nào đã đăng nhập vào tài khoản của dịch vụ lưu trữ đám mây của bạn.
Để truy cập vào tệp Word từ một thiết bị khác, bạn chỉ cần đăng nhập vào tài khoản của dịch vụ lưu trữ đám mây trên thiết bị đó và tìm đến thư mục chứa tệp Word. Bạn có thể tải xuống, chỉnh sửa hoặc chia sẻ tệp Word từ đó.
Vấn đề thường gặp khi gửi file qua Zalo
Khi gửi file qua Zalo, người dùng có thể gặp một số vấn đề thường gặp. Dưới đây là danh sách các vấn đề thường gặp khi gửi file qua Zalo cùng với các giải pháp chi tiết để khắc phục chúng:
Kích thước file quá lớn
Zalo áp đặt một giới hạn kích thước file cho phép khi gửi. Nếu file của bạn vượt quá giới hạn này, bạn sẽ không thể gửi file thành công. Giải pháp là nén file thành một dung lượng nhỏ hơn bằng cách sử dụng các phần mềm nén file như WinRAR hoặc 7-Zip.
Tốc độ internet chậm
Khi tốc độ internet của bạn không ổn định hoặc chậm, quá trình tải lên file có thể mất thời gian lâu hơn hoặc bị gián đoạn. Để khắc phục vấn đề này, bạn có thể thử kết nối với một mạng Wi-Fi khác hoặc sử dụng kết nối internet có tốc độ cao hơn.
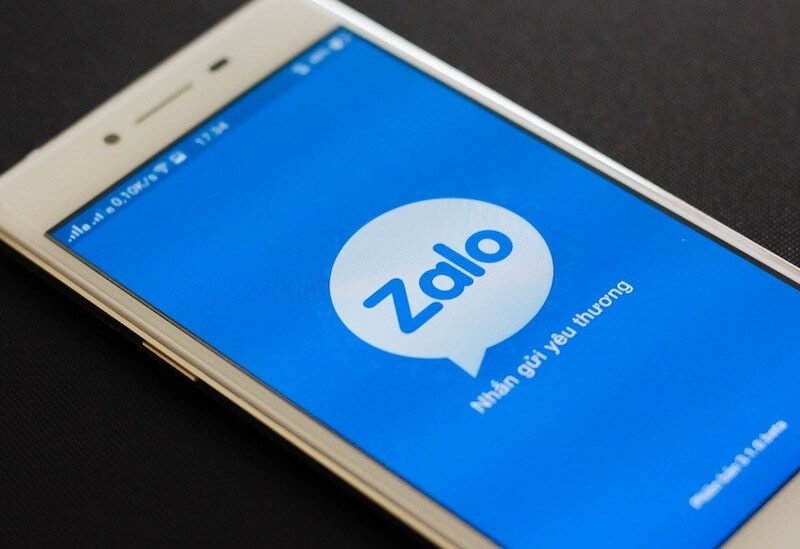
Quá trình tải lên bị gián đoạn
Trong một số trường hợp, quá trình tải lên file có thể bị gián đoạn do sự cố kết nối. Để khắc phục vấn đề này, bạn có thể thử gửi lại file sau một thời gian hoặc kiểm tra kết nối internet của mình.
Lỗi không thể tải lên file
Đôi khi, bạn có thể gặp phải thông báo lỗi khi cố gắng tải lên file. Điều này có thể xảy ra do các lỗi hệ thống hoặc vấn đề kỹ thuật từ phía Zalo. Trong trường hợp này, hãy thử lại sau một thời gian hoặc liên hệ với bộ phận hỗ trợ của Zalo để được hỗ trợ.
Hạn chế quyền truy cập
Nếu bạn không có quyền truy cập vào file hoặc không được phép chia sẻ file đó, Zalo sẽ không cho phép bạn gửi file. Đảm bảo rằng bạn đã kiểm tra và cấp quyền truy cập cho file và chia sẻ file đó với người nhận.
Nếu bạn gặp phải các vấn đề khác khi gửi file qua Zalo và không thể tự khắc phục, nên liên hệ với bộ phận hỗ trợ của Zalo để được giúp đỡ và hướng dẫn cụ thể.
Một vài lưu ý khi gửi file qua Zalo
Khi gửi file qua Zalo, dưới đây là một số lưu ý quan trọng để bạn cần nhớ:
- Kích thước file: Zalo có giới hạn kích thước file cho phép khi gửi. Kiểm tra kích thước file trước khi gửi để đảm bảo nó không vượt quá giới hạn. Nếu file quá lớn, hãy nén nó trước khi gửi.
- Kiểm tra quyền truy cập: Đảm bảo rằng bạn có quyền truy cập và chia sẻ file đó. Nếu file không được chia sẻ hoặc bạn không có quyền truy cập, Zalo sẽ không cho phép bạn gửi file.
- Bảo vệ thông tin cá nhân: Trước khi gửi file, hãy đảm bảo rằng file không chứa thông tin cá nhân nhạy cảm hoặc dữ liệu riêng tư. Nếu cần, mã hóa file trước khi gửi để bảo vệ quyền riêng tư.
- Kiểm tra kết nối internet: Đảm bảo rằng bạn có kết nối internet ổn định và đủ mạnh để tải lên file. Kết nối không ổn định có thể làm mất dữ liệu hoặc gây lỗi trong quá trình gửi file.
- Kiểm tra lại file trước khi gửi: Trước khi gửi, hãy kiểm tra lại file để đảm bảo rằng nó không bị hỏng hoặc thiếu dữ liệu. Xem trước file để đảm bảo nội dung và định dạng đúng.
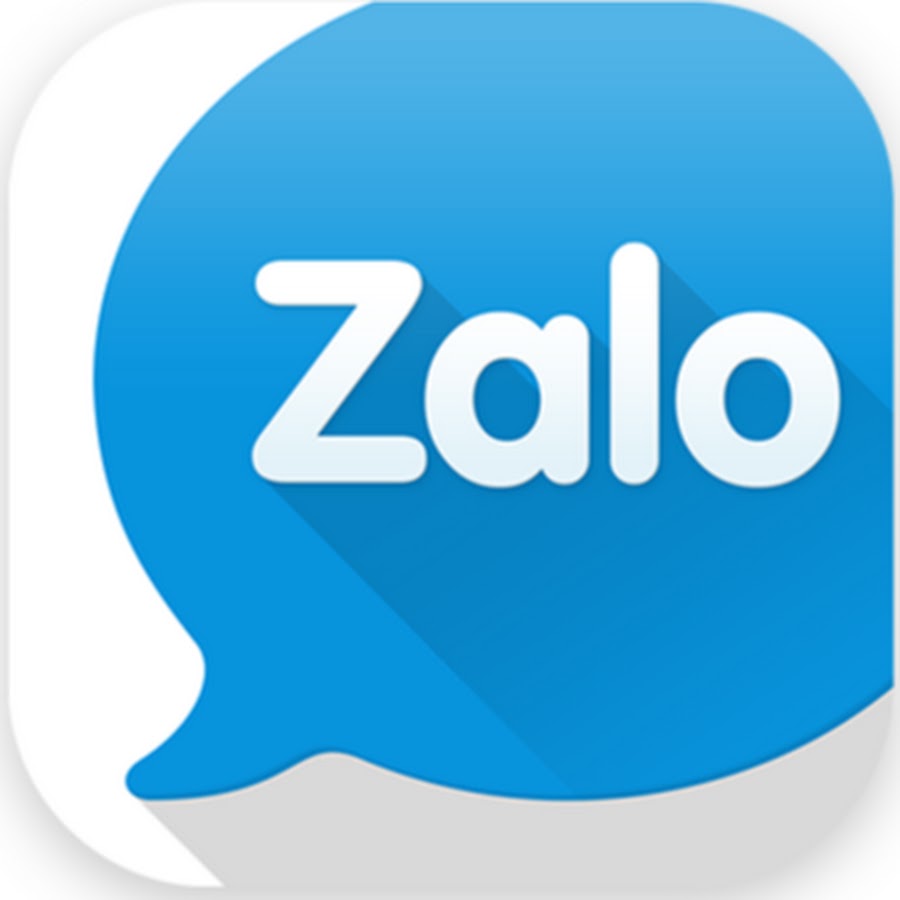
- Tuân thủ quy định pháp luật: Khi gửi file, hãy tuân thủ các quy định về bản quyền và riêng tư. Đừng chia sẻ hoặc gửi file vi phạm bản quyền hoặc thông tin không được phép.
- Chỉ gửi file tin cậy: Hãy chỉ gửi file cho người mà bạn tin tưởng và biết rõ. Tránh gửi file quan trọng hoặc nhạy cảm cho người không quen biết hoặc không tin cậy.
- Kiểm tra lại trước khi gửi: Trước khi nhấn nút gửi, hãy kiểm tra lại toàn bộ quá trình gửi file để đảm bảo rằng file được gửi đúng người nhận và không có lỗi xảy ra.
Lưu ý những điều trên sẽ giúp bạn gửi file qua Zalo một cách an toàn và hiệu quả.
Lời kết
Hy vọng rằng hướng dẫn này sẽ giúp bạn gửi file qua Zalo một cách dễ dàng và thành công. Nếu còn có bất kỳ câu hỏi nào khác, hãy để lại và tôi sẽ cố gắng giúp đỡ bạn. Chúc bạn có trải nghiệm tốt khi sử dụng Zalo!
