Cách gửi file Word qua Zalo – Zalo là một ứng dụng tin nhắn và gọi điện nổi tiếng, không chỉ giúp bạn kết nối với bạn bè và người thân mà còn cung cấp nhiều tính năng hữu ích khác, bao gồm việc chia sẻ tài liệu. Điều này rất hữu ích khi bạn cần gửi một tài liệu Word quan trọng cho đối tác hoặc bạn bè của mình. Ngay bây giờ hãy cùng với zaloweb.net tìm hiểu cách gửi file Word qua Zalo
Gửi file Word qua Zalo là gì?
Gửi file Word qua Zalo là quá trình gửi một tệp tin định dạng Word (.docx) từ điện thoại thông qua ứng dụng Zalo. Khi chia sẻ tài liệu Word qua Zalo, bạn có thể gửi tập tin Word cho bất kỳ người dùng Zalo nào có trong danh bạ của mình. Quá trình chia sẻ tài liệu này đơn giản và tiện lợi, không yêu cầu bạn cần sử dụng email hoặc các phương thức chia sẻ tập tin truyền thống khác.
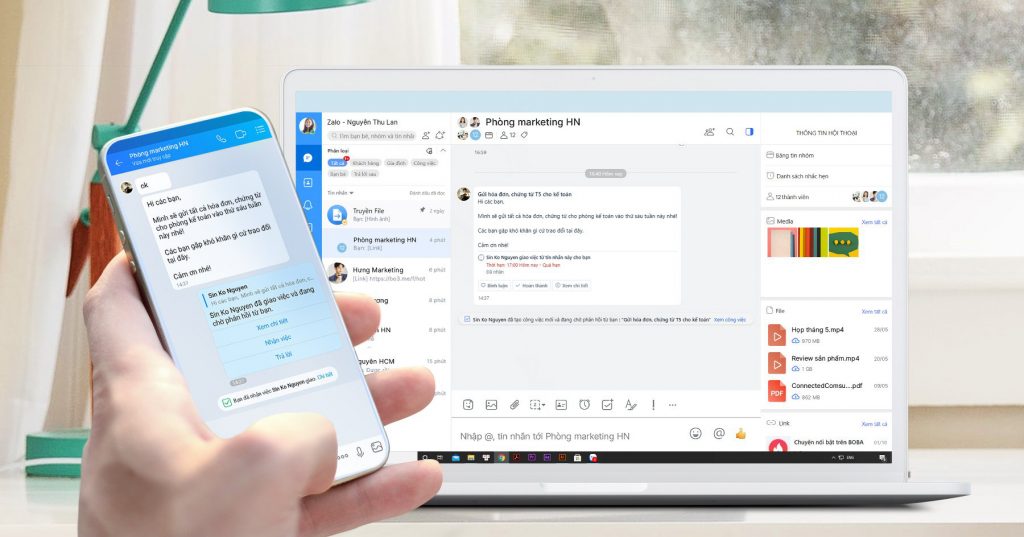
Các loại file tài liệu có thể gửi qua Zalo
Bên cạnh việc cho phép người dùng gửi ảnh, video cho bạn bè, ứng dụng Zalo hiện nay còn cho phép chúng ta thoải mái gửi các file tài liệu, âm thanh cho mọi người một cách dễ dàng. Người dùng thậm chí có thể gửi các tệp tin có dung lượng lớn trên Zalo.
Các loại file tài liệu có thể gửi qua Zalo: PDF, DOC, DOCX, XLS, MP3, các file video như MP4, WMV….
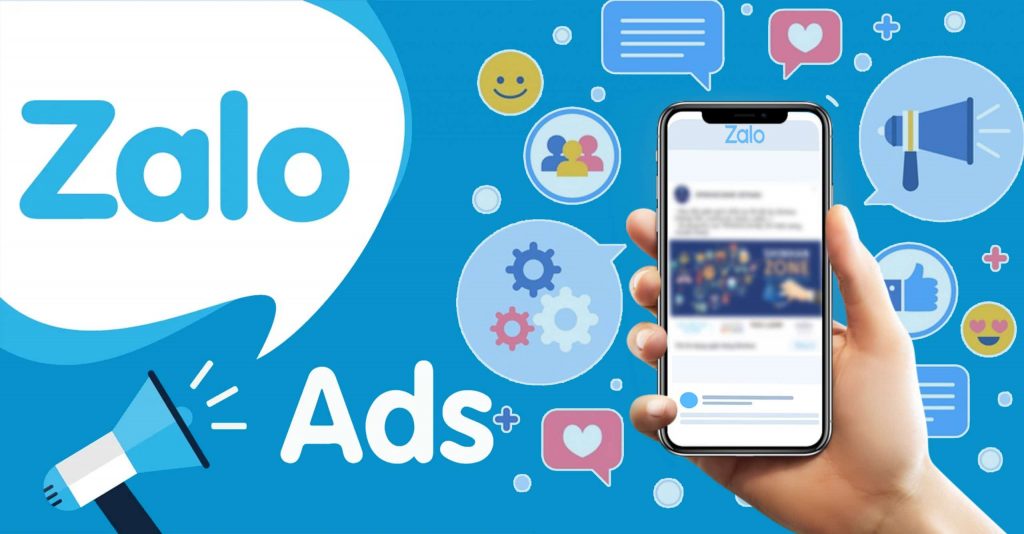
Mọi người có thể gửi file dung lượng lớn qua zalo với dung lượng file lên đến 1GB và người dùng có thể xem trước file mà không cần download. Tính năng này đáp ứng nhu cầu gửi các file có dung lượng lớn như Video clip, Photoshop, PowerPoint,…
Ưu điểm nổi bật của Zalo là tốc độ truyền file nhanh, bạn có thể nhận ngay file có dung lượng 500 – 700 MB chỉ trong 1 phút. Nếu bạn chưa biết cách gửi file word qua Zalo, hãy tham khảo nội dung bên dưới
Cách gửi file Word qua Zalo chi tiết nhất
Trong thời đại kỹ thuật số ngày nay, việc gửi tài liệu Word không còn chỉ giới hạn trong email hay các phương thức truyền thống khác. Zalo, một ứng dụng tin nhắn và gọi điện phổ biến, cung cấp một cách tiện lợi để chia sẻ file Word trực tiếp từ điện thoại di động của bạn. Để gửi file word qua Zalo bạn chỉ cần làm theo các bước đơn giản ngay sau đây.
Cách gửi file word qua Zalo bằng điện thoại
Để gửi file Word qua Zalo bằng điện thoại di động của bạn, hãy làm theo các bước chi tiết sau:
Bước 1: Mở ứng dụng Zalo trên điện thoại di động của bạn và đăng nhập vào tài khoản của mình. Tìm đến cuộc trò chuyện hoặc danh bạ của người mà bạn muốn gửi file Word.
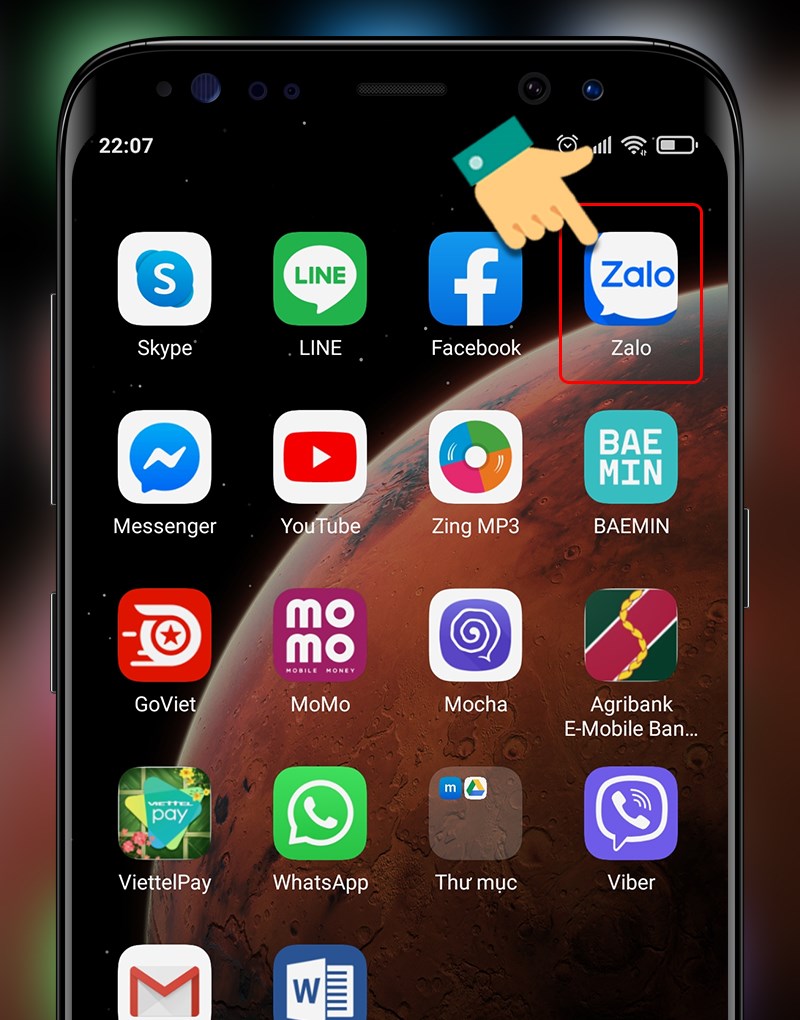
Bước 2: Trong cuộc trò chuyện hoặc trang cá nhân của người đó, bạn sẽ thấy biểu tượng “Gắn kết tập tin” hoặc “Thêm tập tin”. Bạn nhấn vào biểu tượng đó.
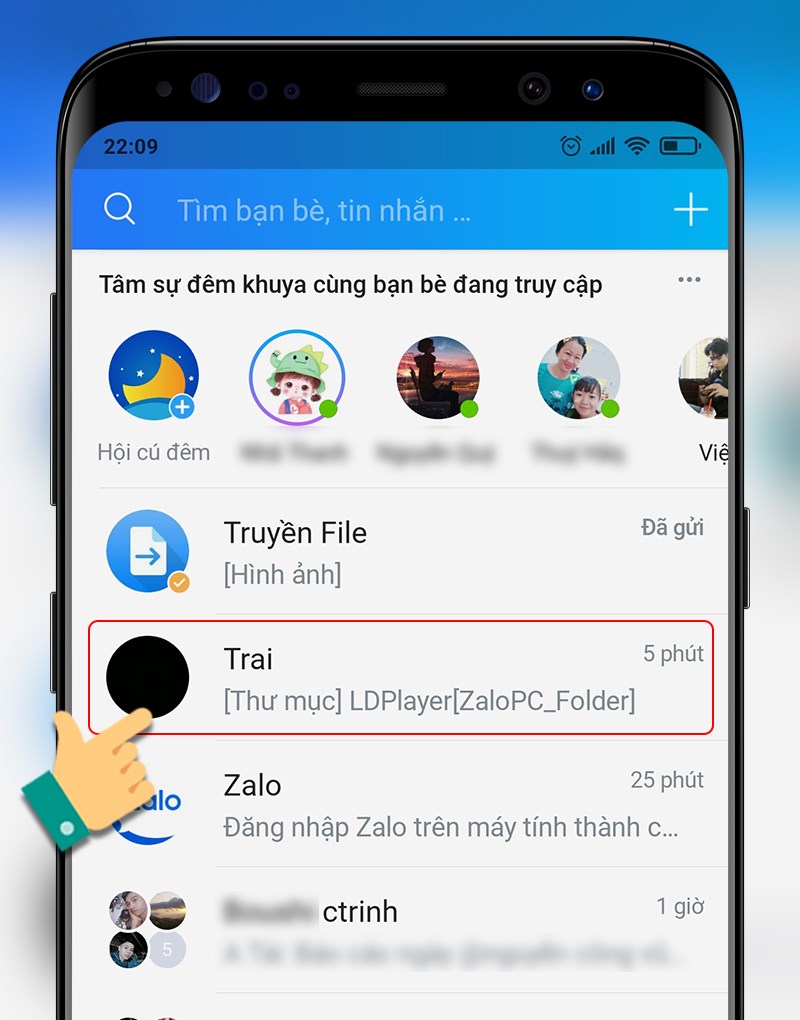
Bước 3: Một cửa sổ mới sẽ xuất hiện, cho phép bạn duyệt qua các tệp tin trên điện thoại của mình. Tìm và chọn tệp tin Word (.docx) mà bạn muốn gửi.
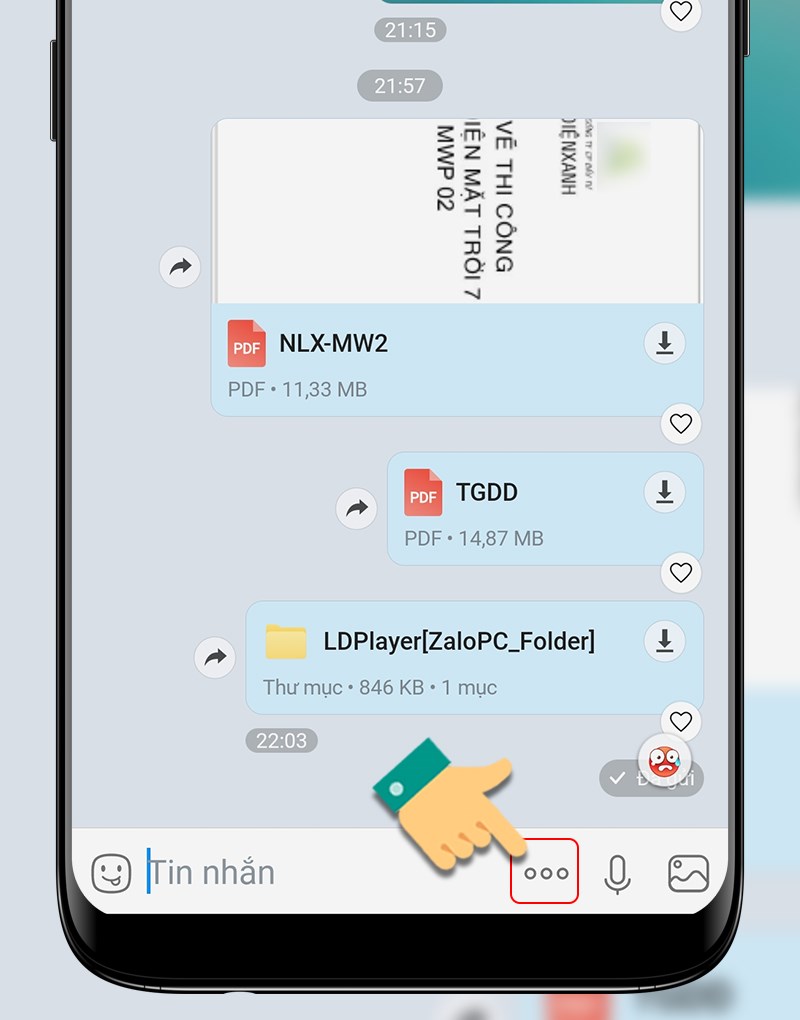
Bước 4: Sau khi chọn tệp tin Word, bạn nhấn nút “Gửi” hoặc “Chia sẻ” để bắt đầu quá trình gửi file.
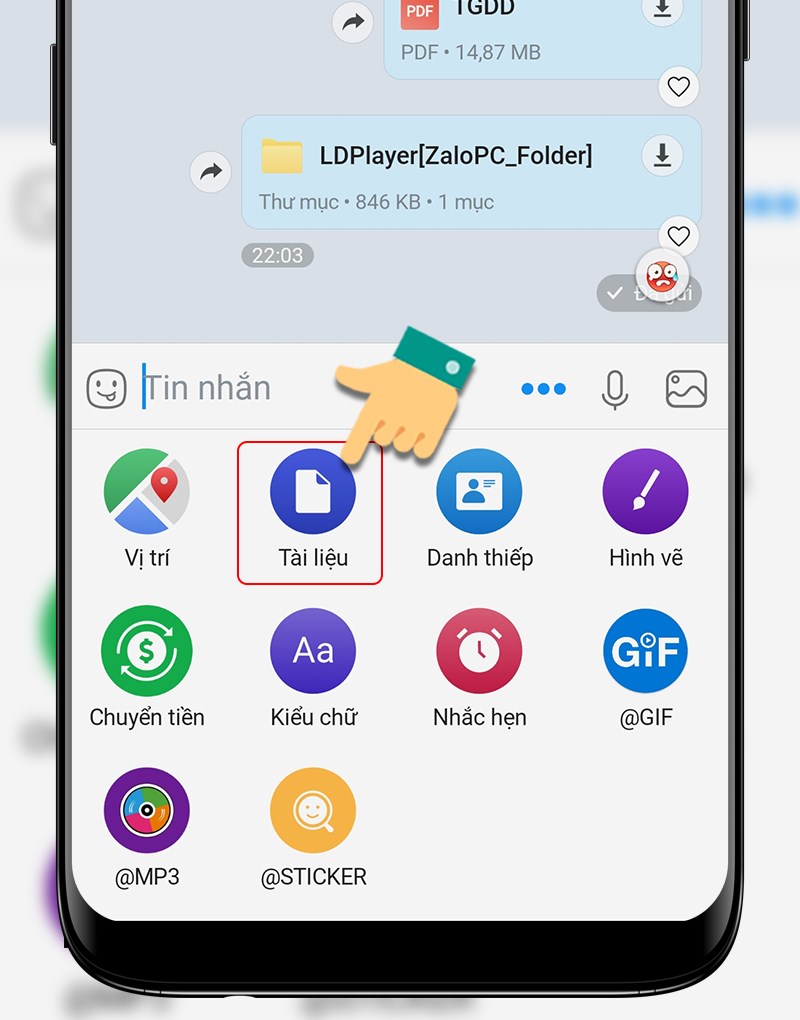
Bước 5: Zalo sẽ bắt đầu tải lên tệp tin và gửi nó cho người nhận. Quá trình này có thể mất một vài giây hoặc phút, tùy thuộc vào kích thước của tệp tin và tốc độ kết nối internet của bạn.
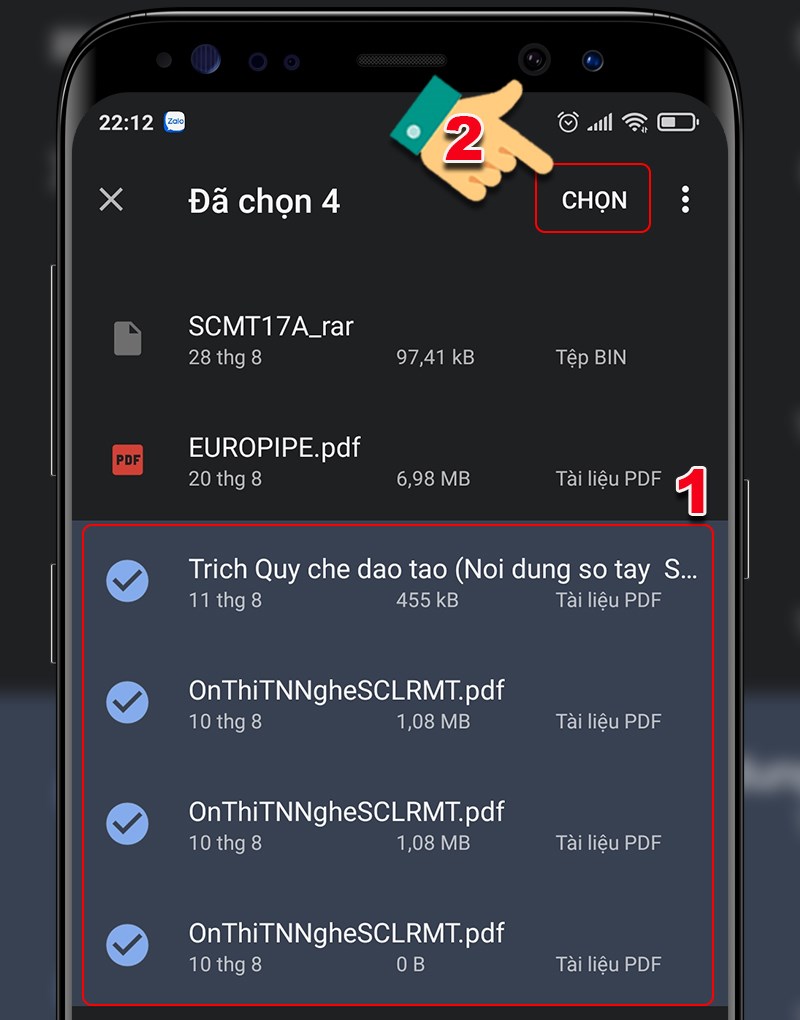
Bước 6: Người nhận sẽ nhận được tệp tin Word qua Zalo và có thể tải về hoặc xem trực tiếp từ ứng dụng.
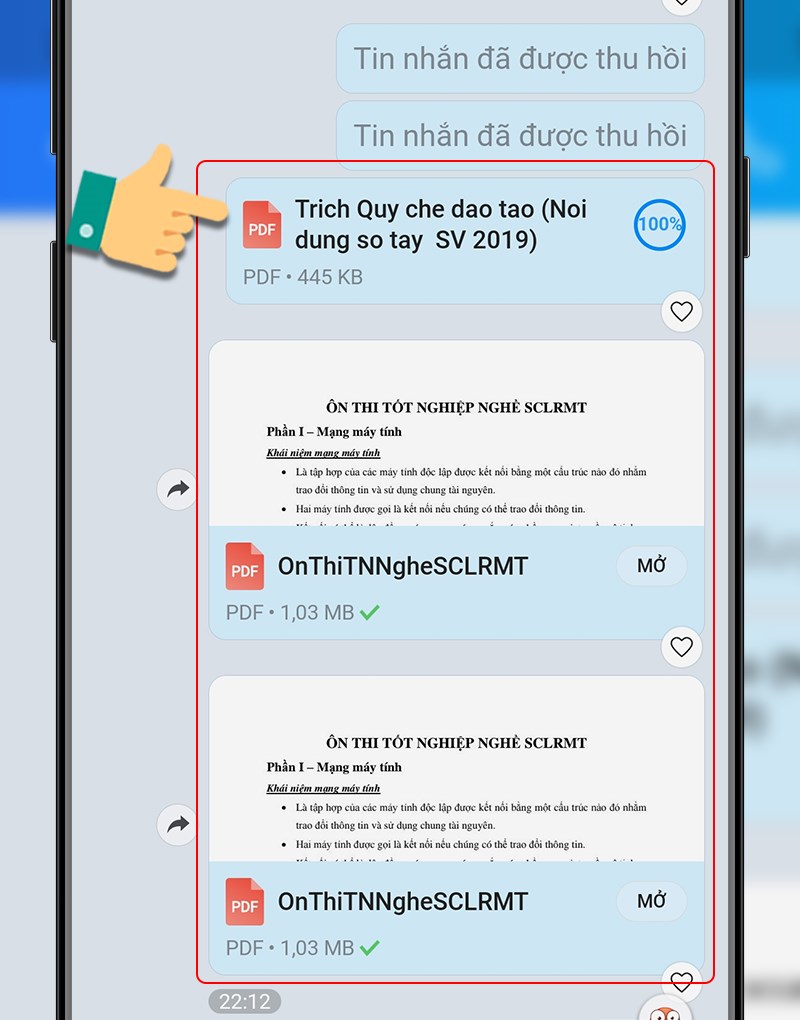
Lưu ý:
Nếu tệp tin Word của bạn có kích thước lớn, hãy đảm bảo rằng bạn đang sử dụng kết nối internet ổn định để đảm bảo quá trình tải lên và gửi file diễn ra một cách thuận lợi.
Cách gửi file word qua Zalo bằng máy tính
Để gửi file Word qua Zalo bằng máy tính, bạn có thể làm theo các bước chi tiết sau đây:
Bước 1: Mở trình duyệt web trên máy tính và truy cập vào trang web chính thức của Zalo tại địa chỉ Zalo.
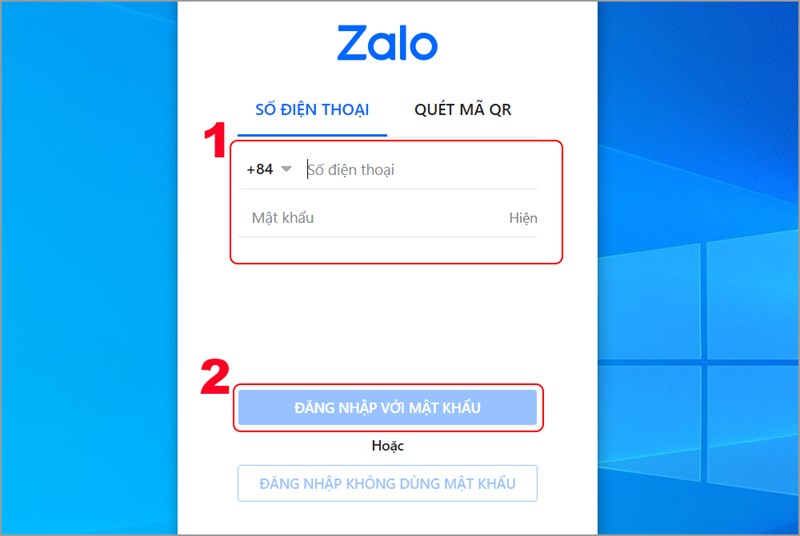
Bước 2: Đăng nhập vào tài khoản Zalo của bạn bằng cách nhập thông tin đăng nhập của bạn, bao gồm số điện thoại di động và mật khẩu.
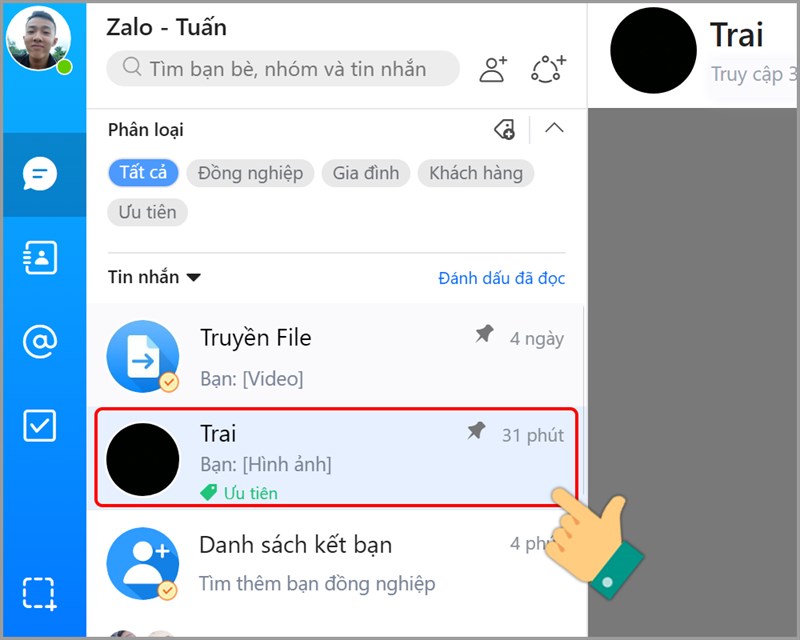
Bước 3: Sau khi đăng nhập thành công, bạn sẽ thấy giao diện chính của Zalo trên máy tính.
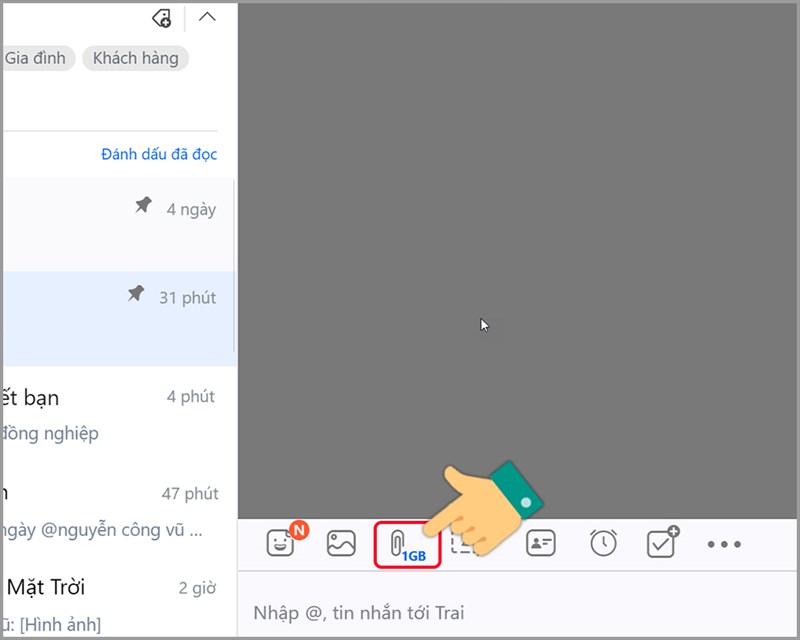
Bước 4: Trong giao diện Zalo trên máy tính, tìm đến cuộc trò chuyện hoặc danh bạ của người mà bạn muốn gửi file Word.
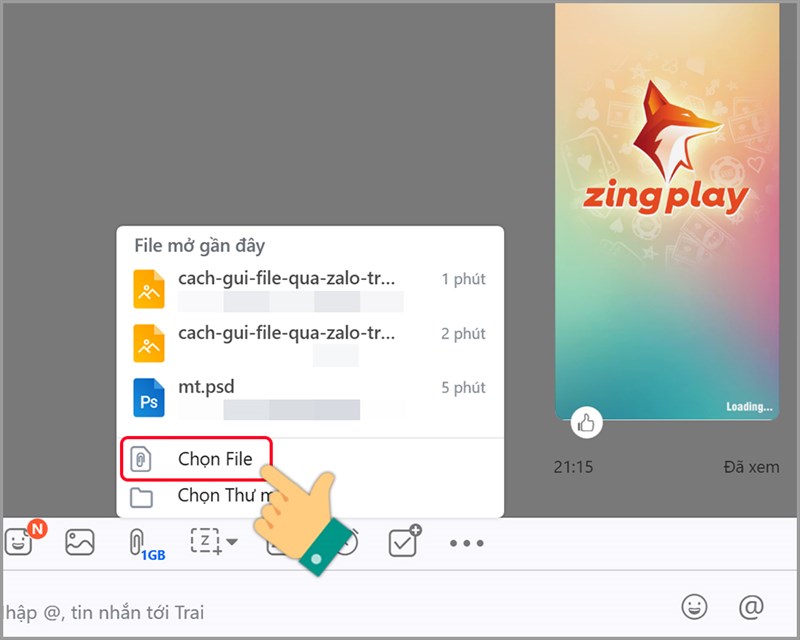
Bước 5: Khi bạn đã mở cuộc trò chuyện hoặc trang cá nhân của người đó, bạn sẽ thấy biểu tượng “Gắn kết tập tin” hoặc “Thêm tập tin”. Bạn nhấp vào biểu tượng đó.
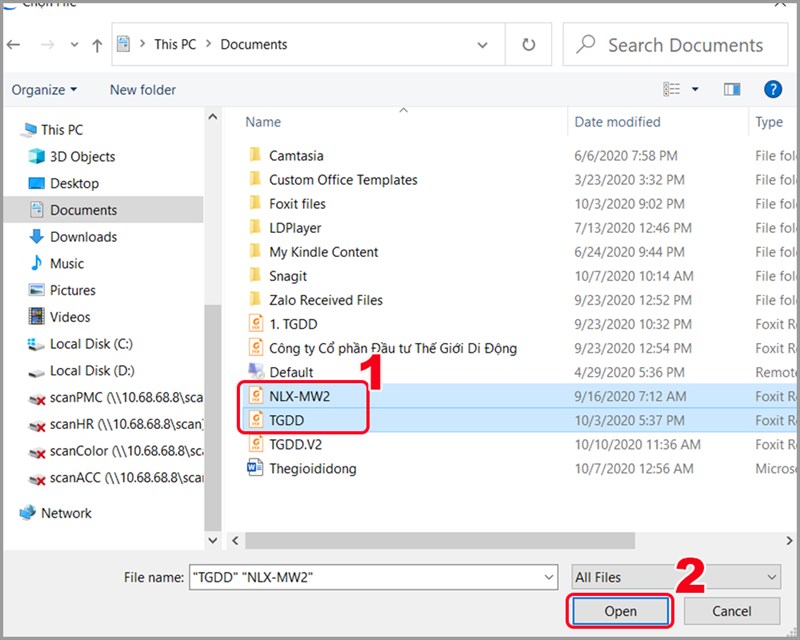
Bước 6: Một cửa sổ mới sẽ xuất hiện, cho phép bạn duyệt qua các tệp tin trên máy tính của mình. Tìm và chọn tệp tin Word (.docx) mà bạn muốn gửi.
Bước 7: Sau khi chọn tệp tin Word, bạn nhấp vào nút “Gửi” hoặc “Chia sẻ” để bắt đầu quá trình gửi file.
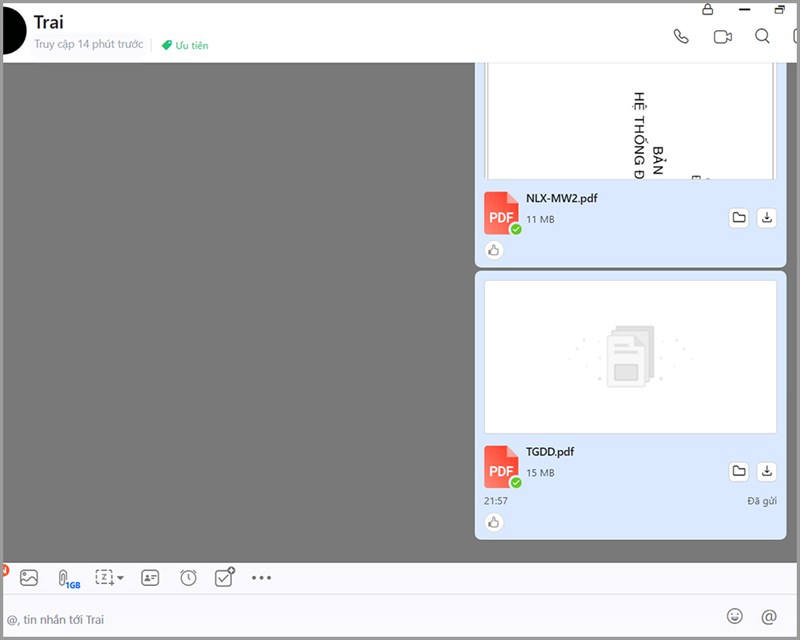
Bước 8: Zalo sẽ bắt đầu tải lên tệp tin và gửi nó cho người nhận. Quá trình này có thể mất một vài giây hoặc phút, tùy thuộc vào kích thước của tệp tin và tốc độ kết nối internet của bạn.
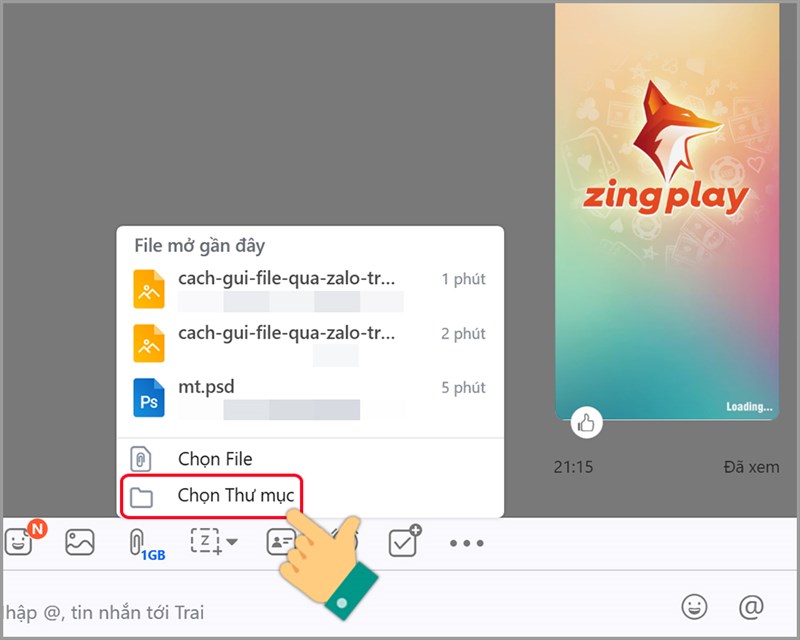
Bước 9: Người nhận sẽ nhận được tệp tin Word qua Zalo và có thể tải về hoặc xem trực tiếp từ ứng dụng.
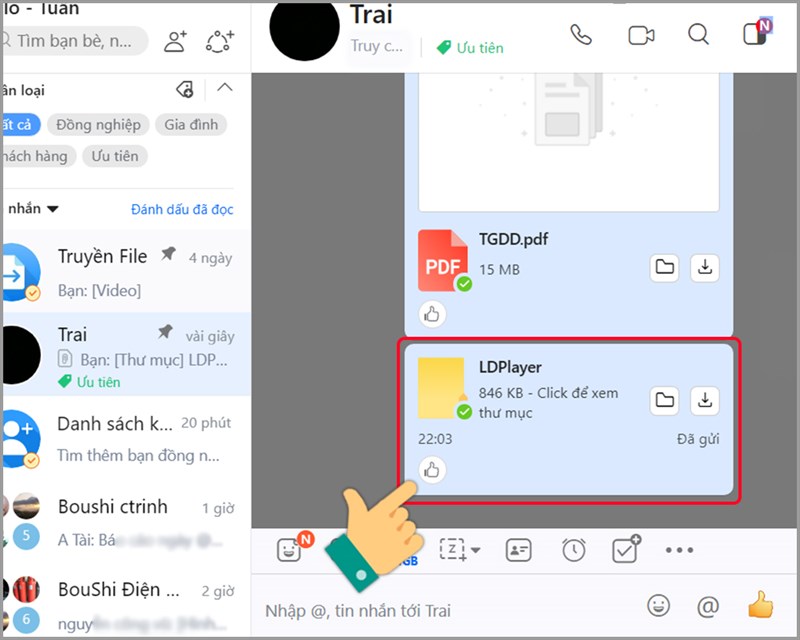
Lưu ý:
Đảm bảo rằng bạn đã đăng nhập vào tài khoản Zalo của mình trên máy tính và có kết nối internet ổn định để thực hiện quá trình gửi file Word qua Zalo một cách thành công.
Với các bước trên, bạn đã biết cách gửi file Word qua Zalo bằng máy tính một cách chi tiết nhất. Điều này giúp bạn chia sẻ tài liệu Word dễ dàng và nhanh chóng với người khác thông qua ứng dụng Zalo.
Cách gửi file Word qua Zalo bằng cách kéo và thả
Bước 1: Để gửi một tập tin Word thông qua Zalo bằng cách kéo và thả một cách nhanh chóng và dễ dàng bạn hãy làm theo các bước sau đây:
Bước 2 : Mở ứng dụng Zalo trên điện thoại di động của bạn. Tìm và mở cuộc trò chuyện với người bạn muốn gửi tập tin Word.
Bước 3: Trong giao diện cuộc trò chuyện, bạn sẽ thấy một biểu tượng “+” ở dưới cùng bên trái. Nhấn vào biểu tượng này để mở menu các tùy chọn.
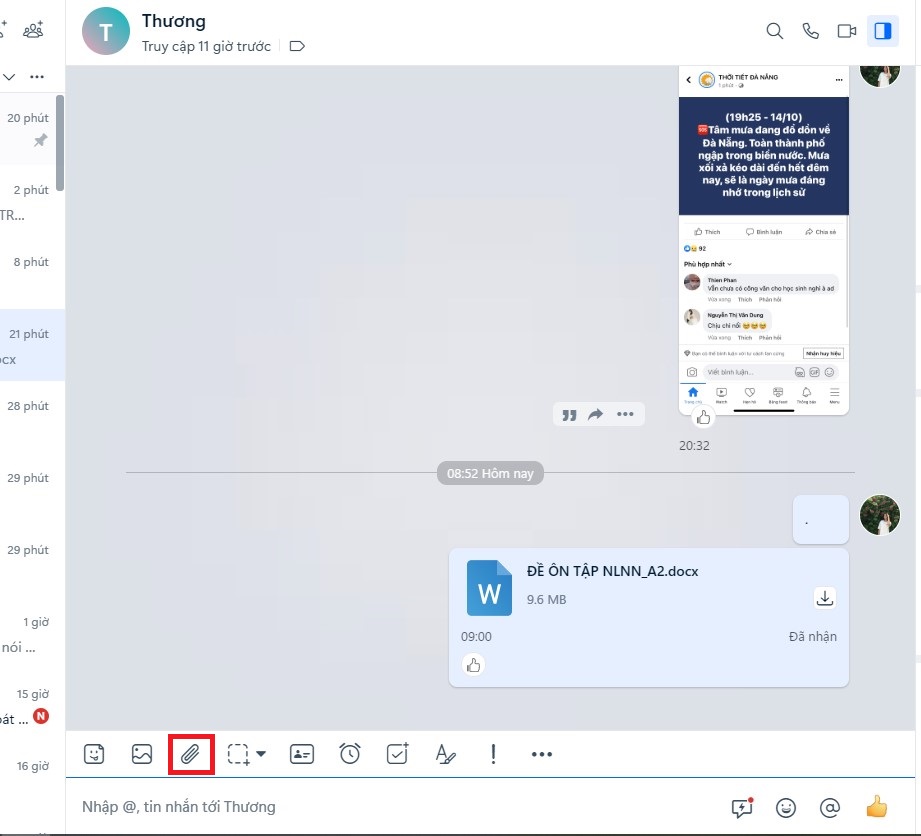
Bước 4: Trong menu tùy chọn, bạn sẽ thấy nhiều biểu tượng đại diện cho các tính năng khác nhau của Zalo. Tìm và chọn biểu tượng “Tệp tin” hoặc biểu tượng giống một hình giấy.
Bước 5: Khi bạn chọn biểu tượng “Tệp tin”, một cửa sổ duyệt tệp tin sẽ xuất hiện, cho phép bạn chọn tập tin Word bạn muốn gửi.
Bước 6: Tìm và chọn tập tin Word từ thư mục của bạn. Bạn có thể duyệt qua các thư mục hoặc sử dụng chức năng tìm kiếm để nhanh chóng tìm thấy tập tin.
Bước 7: Sau khi chọn tập tin Word, Zalo sẽ tiến hành tải lên tệp tin. Quá trình này có thể mất một chút thời gian tùy thuộc vào kích thước của tệp tin và tốc độ internet của bạn.
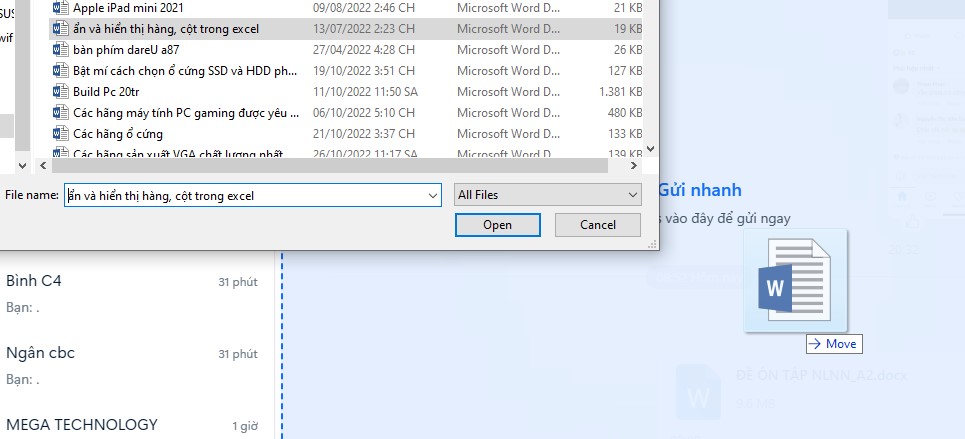
Bước 8: Khi tệp tin đã được tải lên thành công, bạn sẽ thấy một thẻ chứa tên tệp tin xuất hiện trong cuộc trò chuyện. Thẻ này biểu thị rằng tệp tin đã sẵn sàng để gửi.
Bước 9: Bạn có thể thêm một tin nhắn hoặc ghi chú (tùy chọn) kèm theo tệp tin. Nhập tin nhắn vào thanh chat nếu bạn muốn. Cuối cùng, nhấn nút “Gửi” (thường là một biểu tượng máy bay giấy) để gửi tập tin Word cho người nhận.
Lưu ý: Quá trình này yêu cầu kết nối internet. Nếu tập tin Word của bạn quá lớn, hãy đảm bảo rằng bạn có kết nối internet ổn định để việc tải lên diễn ra thuận lợi.
Cách gửi file Word qua tính năng iCloud
Để gửi một tập tin Word cho chính mình thông qua tính năng iCloud của Zalo, làm theo các bước sau đây:
Bước 1: Mở ứng dụng Zalo trên điện thoại di động của bạn. Ở màn hình chính của Zalo, nhấn vào biểu tượng “Mở rộng” ở góc dưới bên phải để mở menu các tùy chọn.
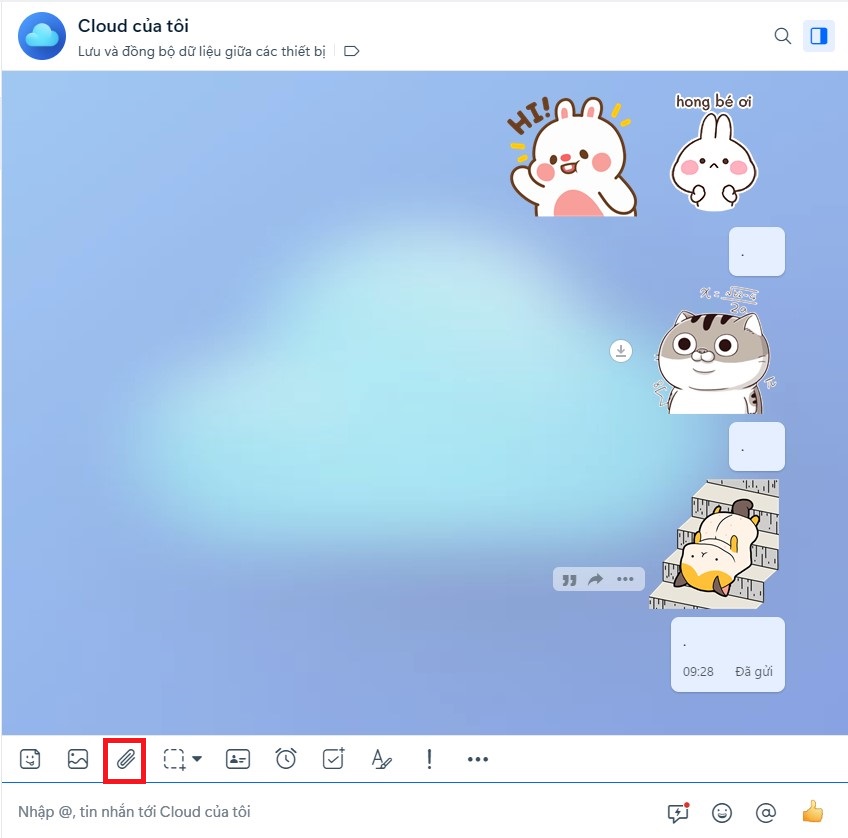
Bước 2: Trong menu tùy chọn, bạn sẽ thấy nhiều biểu tượng đại diện cho các tính năng khác nhau của Zalo. Tìm và chọn biểu tượng “iCloud” hoặc biểu tượng giống một đám mây.Khi bạn chọn biểu tượng “iCloud”, một cửa sổ tệp tin iCloud sẽ xuất hiện, cho phép bạn quản lý và lưu trữ các tệp tin của mình trên iCloud.
Bước 3: Tìm và chọn thư mục “Tài liệu” hoặc “Documents”. Đây là nơi bạn có thể lưu trữ tập tin Word và các tệp tin khác trên iCloud.Trong thư mục “Tài liệu”, bạn sẽ thấy danh sách các tệp tin đã được lưu trữ trên iCloud. Nếu bạn đã có tệp tin Word cần gửi, hãy tìm và chọn tập tin đó.
Bước 4: Khi bạn chọn tập tin Word, Zalo sẽ hiển thị một thẻ chứa tên tệp tin và các tùy chọn liên quan. Nhấn vào biểu tượng “Chia sẻ” (thường là một mũi tên hướng lên) để chia sẻ tệp tin.
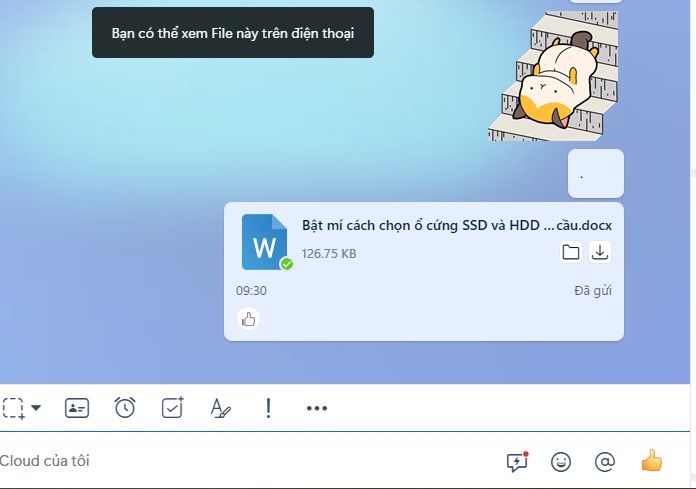
Bước 5: Trong danh sách các tùy chọn chia sẻ, bạn sẽ thấy biểu tượng “Gửi qua Zalo”. Nhấn vào biểu tượng này để tiếp tục.
Bước 6: Một cửa sổ trò chuyện sẽ xuất hiện, cho phép bạn chọn người nhận. Hãy chọn tài khoản Zalo của chính mình.
Bước 7: Cuối cùng, nhấn nút “Gửi” (thường là một biểu tượng máy bay giấy) để gửi tập tin Word cho chính mình thông qua tính năng iCloud trên Zalo.
Lưu ý:
Đảm bảo rằng bạn đã kết nối tài khoản iCloud của mình với Zalo để sử dụng tính năng này. Ngoài ra, đảm bảo rằng tập tin Word đã được lưu trữ trong thư mục “Tài liệu” trên iCloud để có thể chia sẻ thành công.
Lưu ý khi gửi file word qua Zalo
Khi gửi file Word qua Zalo, hãy lưu ý các điều sau để đảm bảo quá trình gửi và nhận file diễn ra một cách thuận lợi và an toàn:
- Kích thước tệp tin: Zalo cho phép gửi các tệp tin có kích thước tối đa. Tuy nhiên, nếu tệp tin Word của bạn quá lớn, hãy xem xét nén tệp tin hoặc chia nhỏ nó thành các phần nhỏ hơn để gửi nhanh hơn và tránh vấn đề về dung lượng.
- Tốc độ kết nối Internet: Đảm bảo bạn có kết nối Internet ổn định để tải lên và gửi file Word một cách nhanh chóng và tránh mất kết nối giữa quá trình.

- Định dạng tệp tin: Zalo hỗ trợ gửi tệp tin Word (.docx) và các định dạng tương tự khác. Đảm bảo rằng tệp tin của bạn đã được lưu dưới định dạng đúng để đảm bảo khả năng tương thích và xem đúng trên các thiết bị của người nhận.
- Bảo mật thông tin: Khi gửi tệp tin Word qua Zalo, hãy nhớ kiểm tra và chắc chắn rằng bạn đang gửi tới đúng người mà bạn muốn chia sẻ. Kiểm tra danh sách người nhận trước khi gửi để tránh gửi sai tệp tin cho người không đúng.
- Kiểm tra trước khi gửi: Trước khi gửi file Word, hãy kiểm tra lại nội dung và định dạng của tài liệu để đảm bảo rằng nó không bị lỗi hoặc bị thiếu thông tin quan trọng.
- Xác nhận gửi thành công: Sau khi gửi file Word qua Zalo, hãy xác nhận với người nhận rằng họ đã nhận được tệp tin thành công và có thể mở nó một cách chính xác.
- Bảo mật cá nhân: Bạn nên chú ý đến các cài đặt bảo mật trong ứng dụng Zalo để đảm bảo rằng thông tin cá nhân và tệp tin của bạn được bảo vệ an toàn.
Với những lưu ý trên, bạn có thể gửi tệp tin Word qua Zalo một cách an toàn và tiện lợi.
Một số vấn đề phổ biến khi gửi file Word qua Zalo
Khi gửi file qua Zalo, bạn có thể gặp phải một số vấn đề phổ biến sau đây:
- Kích thước tệp tin quá lớn: Zalo có giới hạn kích thước tệp tin khi gửi. Nếu tệp tin của bạn quá lớn, bạn sẽ không thể gửi nó qua Zalo. Trong trường hợp này, bạn có thể xem xét nén tệp tin hoặc sử dụng các dịch vụ lưu trữ đám mây khác để chia sẻ liên kết tải xuống.
- Kết nối internet không ổn định: Nếu bạn gặp sự cố với kết nối internet của mình, quá trình tải lên và tải xuống tệp tin có thể bị gián đoạn hoặc không thành công. Đảm bảo rằng bạn có một kết nối internet ổn định và đủ băng thông để gửi tệp tin một cách thành công.
- Lỗi xảy ra trong quá trình tải lên: Đôi khi, trong quá trình tải lên tệp tin lên Zalo, bạn có thể gặp lỗi. Điều này có thể xảy ra do nhiều yếu tố, bao gồm sự cố kết nối, lỗi phần mềm hoặc vấn đề về cấu hình. Trong trường hợp này, hãy thử tải lên lại tệp tin hoặc khởi động lại ứng dụng Zalo để khắc phục.
- Tệp tin không tương thích: Zalo hỗ trợ gửi tệp tin Word (.docx), vì vậy hãy đảm bảo rằng tệp tin của bạn đã được lưu dưới định dạng .docx. Nếu bạn gửi một tệp tin Word dưới định dạng không tương thích khác, người nhận có thể không thể mở hoặc xem nó trên Zalo.
- Vấn đề bảo mật: Khi chia sẻ tệp tin qua Zalo, hãy đảm bảo rằng bạn chia sẻ nó với người mà bạn tin tưởng. Kiểm tra lại cài đặt quyền riêng tư trên Zalo để đảm bảo rằng chỉ những người mà bạn muốn có thể truy cập vào tệp tin của bạn.
- Lỗi đọc tệp tin: Đôi khi, người nhận tệp tin có thể gặp lỗi khi đọc hoặc xem nó trên Zalo. Điều này có thể do sự không tương thích của phiên bản Zalo hoặc lỗi trong quá trình xử lý tệp tin. Trong trường hợp này, hãy yêu cầu người nhận kiểm tra phiên bản Zalo của họ hoặc cố gắng gửi lại tệp tin.
Nếu bạn gặp phải bất kỳ vấn đề nào khi gửi tệp tin qua Zalo, hãy kiểm tra lại các điều kiện và thử lại. Nếu vấn đề vẫn tiếp tục, hãy liên hệ với dịch vụ hỗ trợ của Zalo để được hỗ trợ thêm.
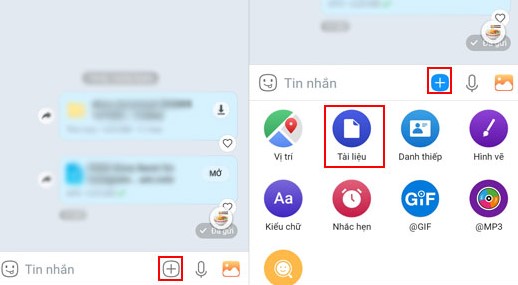
Lời kết
Trên đây là các hướng dẫn và lưu ý chi tiết về cách gửi file Word qua Zalo. Việc sử dụng Zalo để chia sẻ tài liệu Word không chỉ tiện lợi mà còn nhanh chóng, giúp bạn truyền tải thông tin một cách hiệu quả. Hãy áp dụng những kiến thức này để tận dụng tiện ích của Zalo và tối ưu hóa quá trình làm việc của bạn.
